Remarque : Cet article a fait son temps et sera bientôt supprimé. Pour éviter les problèmes du type « Page introuvable », nous allons supprimer les liens inutiles. Si vous avez créé des liens vers cette page, nous vous conseillons de les supprimer afin de ne pas désorienter les utilisateurs.
Les fautes d’orthographe et de grammaire peuvent détourner l’attention des lecteurs du travail que vous placez dans vos documents. Vous voulez donc les éliminer. Toutefois, vous préférerez peut-être vérifier l’orthographe en une seule fois lorsque vous terminez un document ou vérifier la grammaire et l’orthographe pendant que vous travaillez.
Cet article explique comment ajuster les outils de preuve en fonction de votre façon de travailler.
Remarque : Découvrez comment vérifier l’orthographe et la grammaire dans une autre langue.
Bon nombre des procédures dans cet article nécessitent que vous affichiez d’abord les options de preuve.
-
Dans le menu Word, cliquez sur Préférences.
-
Cliquez sur Grammaire & l’orthographe.

Word la boîte de dialogue Grammaire et &'orthographe.
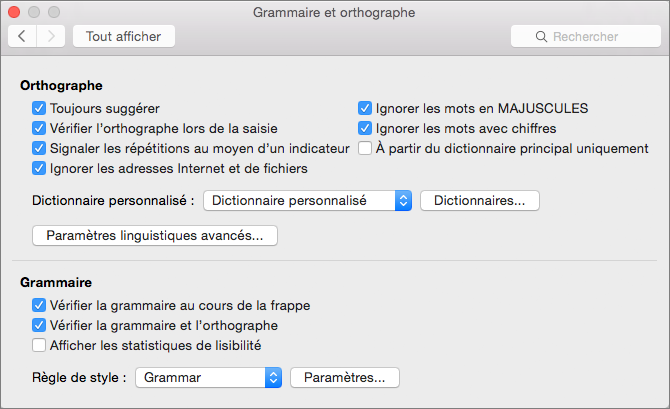
Pour plus d’informations sur les paramètres de la correction automatique, consultez l’orthographe de la correction automatique, puis insérez du texte et des symboles et corrigez automatiquement l’orthographe avec des mots du dictionnaire principal.
Pour afficher et modifier les options de correction orthographique, vous devez d’abord ouvrir l'& grammaire etl’orthographe (décrite dans l’affichage des options de vérification). Vous pouvez ensuite afficher et modifier les paramètres décrits dans les sections suivantes.
Remarque : Les paramètres de correction orthographique dans Word affectent également tous Microsoft 365 programmes.
Sélectionner les paramètres du vérifier l’orthographe
Certaines des options affichées dans Grammaire et &'orthographe s’appliquent à tous Microsoft Office programmes. Quel que soit le programme que vous utilisez pour modifier l’option, le paramètre que vous sélectionnez s’applique à tous les programmes.
Pour sélectionner les options suivantes, ouvrez Grammaire et &,comme décrit précédemment dans Afficher les options de vérification.
|
Sélectionnez cette option : |
Pour être en Word de cette situation : |
|---|---|
|
Toujours suggérer des corrections |
Suggérer des orthographes de remplacement pour chaque mot mal orthographié lors de la vérification de l’orthographe. |
|
Vérifier l’orthographe lors de la saisie |
Marquez les mots que vous tapez Word ne trouve pas dans ses dictionnaires. Pour plus d’informations sur cette option, voir la section Modifier le fonctionnement du vérifier d’orthographe en arrière-plan. |
|
Signaler les répétitions au moyen d’un indicateur |
Signale les mots répétés. Par exemple, si vous sélectionnez cette option, le vérificateur d’orthographe marquera bip bip comme étant une erreur. |
|
Ignorer les adresses Internet et les chemins d’accès aux fichiers |
Ignorer les mots qui représentent des adresses Internet et des chemins d’accès aux fichiers. Les exemples de mots que le vérifier orthographique ignorent lorsque cette option est sélectionnée sont les suivants :
|
|
Ignorer les mots en MAJUSCULES |
Ignorer les mots dont toutes les lettres sont en majuscules. Si, par exemple, vous sélectionnez cette option, le vérificateur d’orthographe ne marque pas ABC comme une erreur. |
|
Ignorer les mots avec des chiffres |
Ignorer les mots qui contiennent des chiffres. Si, par exemple, vous sélectionnez cette option, le vérificateur d’orthographe ne marque pas a1b2c3 comme une erreur. |
|
Suggérer à partir du dictionnaire principal uniquement |
Suggérer des mots uniquement à partir du dictionnaire principal intégré au vérifier l’orthographe. Si vous sélectionnez cette option, les mots de vos dictionnaires personnalisés ne figurent pas dans la liste des mots suggérés lorsque vous vérifiez l’orthographe d’un document. |
Sélectionner un mode français
Une autre option qui affecte tous Microsoft Office programmes est le paramètre que vous sélectionnez pour les modes français. Ce paramètre et les modes pour d’autres langues sont disponibles en cliquant sur Langue avancée Paramètres.
-
Dans le menu Word, cliquez sur Préférences.
-
Cliquez sur Grammaire & l’orthographe.
-
Dans Grammaire et &,cliquez sur Langue avancée Paramètres.
Word d’affichage des paramètres linguistiques avancés.
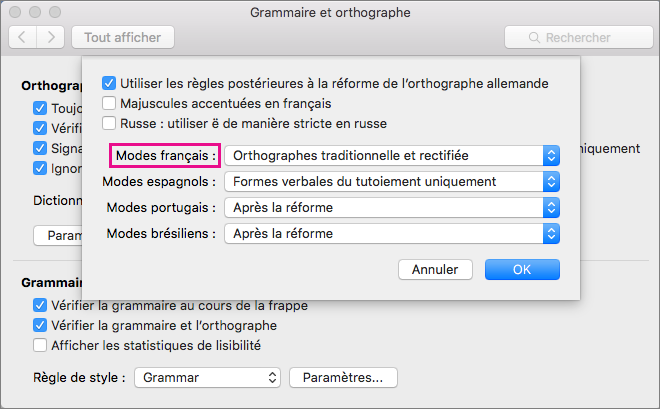
-
Dans la liste Modes français, sélectionnez l’une des options décrits dans le tableau suivant.
Option
Effet
Nouvelle orthographe
Sélectionnez cette option pour utiliser les règles d’orthographe recommandées par l’Academy of Language française depuis la réforme de l’orthographe de 1990. Si vous sélectionnez cette option, les mots qui ne sont pas orthographés en fonction de ces règles sont traités comme des erreurs. En outre, le vérifier l’orthographe ne suggère que les mots du nouveau dictionnaire, qui inclut les mots non affectés par la réforme de l’orthographe, pour les mots mal orthographiés.
Orthographe traditionnelle
Sélectionnez cette option pour utiliser des règles d’orthographe qui ont précédé la réforme de l’orthographe de 1990. Dans ce paramètre, les mots qui ne sont pas orthographés en fonction de ces règles sont traités comme des erreurs. En outre, le vérifier l’orthographe suggère uniquement les mots du dictionnaire d’orthographe traditionnel, qui inclut les mots non affectés par la réforme de l’orthographe, pour les mots mal orthographiés.
Orthographes traditionnelle et rectifiée
Si vous sélectionnez cette option, le correcteur orthographique accepte les mots tels qu’ils sont correctement orthographgraphiers, qu’ils soient écrits d’après une orthographe nouvelle ou traditionnelle. Par ailleurs, les mots des dictionnaires d’orthographe classique et nouveau sont suggérés pour les mots mal orthographiés.
Par exemple, si vous cliquez sur l’option Orthographe traditionnelle et que vous modifiez un document avec le mot anglais qui car il s’agit d’une faute d’orthographe, ce mot est traité comme une erreur car il s’agit de l’orthographe après la réforme de ce mot. Toutefois, si vous cliquez sur l’option Nouvelle orthographe ou sur Les orthographes traditionnelle et nouvelle, le mot n’est pas traité comme une erreur.
Lorsque vous travaillez dans un document, le vérification orthographique peut fonctionner en arrière-plan et rechercher les erreurs. Par conséquent, lorsque vous terminez le brouillon sur qui vous travaillez, le processus de vérification de l’orthographe est plus rapide. Cela vous permet de gagner du temps, en particulier avec les documents de grande taille.
Pour afficher et modifier ces options, vous devez d’abord afficher les options de preuve. Vous pouvez ensuite afficher et modifier les paramètres décrits dans les sections suivantes.
Sélectionner ou effacer la vérification de l’orthographe lors de la taper
Dans la plupart des cas, vous devez laisser la vérification orthographique en cours de taper sélectionnée. Vous pouvez notamment cocher cette case pour les raisons suivantes :
-
Vous souhaitez masquer les fautes d’orthographe (lignes rouges ondulées) dans les éléments que vous modifiez.
-
Vous utilisez un ordinateur qui s’exécute lentement en raison de limitations de ressources (par exemple, en raison d’un manque de mémoire ou de vitesse de l’UC).
Activer ou désactiver le vérifier automatique de l’orthographe
-
Dans le menu Word, cliquez sur Préférences.
-
Cliquez sur Grammaire & l’orthographe.
-
Sélectionner ou effacer la vérification de l’orthographe lors de la taper.
Word vous permet de vérifier la grammaire et l’orthographe. Pour afficher et modifier les options de vérification grammaticale, vous devez d’abord afficher les options de vérification.
Activer ou désactiver la vérification automatique de la grammaire
Vous pouvez choisir de faire en sorte Word 'indicateurs de grammaire automatiques lors de la tape.
Pour activer ou désactiver la vérification automatique de la grammaire pour le document ouvert, vous pouvez :
-
Dans le menu Word, cliquez sur Préférences.
-
Cliquez sur Grammaire & l’orthographe.
-
Sélectionner ou effacer la vérification de la grammaire au cours de la taper.
Activer la vérification grammaticale en une seule fois
-
Sélectionnez Vérifier la grammaire et l’orthographe si vous voulez inclure des fautes de grammaire lorsque vous vérifiez l’orthographe en une seule fois.
Afficher les statistiques de lisibilité
-
Sélectionnez Afficher les statistiques de lisibilité si vous souhaitez afficher les statistiques de lisibilité une fois que vous avez terminé de vérifier l’orthographe en une seule fois.
Vous pouvez sélectionner l’une des deux options disponibles dans le menu Style rédactionn : Grammaire uniquement ou Grammaire & Style. Si vous souhaitez afficher ou modifier les types de règles de grammaire et de style qu’utilise le vérificateur de grammaire lorsqu’il vérifie votre écriture, cliquez sur Paramètres. Pour plus d’informations, voir Sélectionner des options de style et de grammaire.
Remarque : Toute modification apportée à ces paramètres s’applique à tous les éléments que vous modifiez, pas seulement à celui que vous modifiez actuellement.
Si vous avez des commentaires ou des suggestions sur les fonctionnalités de grammaire et d’orthographe, faites-le nous savoir en nous fournissant des commentaires. Pour plus d’informations, voir Comment puis-je Microsoft Office commentaires ?
Voir aussi
Sélectionner des options de règle de style et de grammaire
Vérifier l’orthographe et la grammaire dans une langue différente










