Le champ Eq produit une équation mathématique. Dans les versions actuelles de Word, nous vous recommandons d’utiliser Insérer une équation (onglet Insertion) pour créer des équations. Toutefois, le champ Eq est utile dans certaines situations, par exemple pour contrôler la mise en forme des polices des équations inline.
Syntaxe
Lorsque vous affichez le champ Eq dans votre document, la syntaxe se présente comme suit :
{ EQ Instructions }
Remarque : Un code de champ indique au champ ce qu’il doit afficher. Les résultats de champ correspondent à ce qui est affiché dans le document après avoir évalué le code du champ. Pour basculer entre l’affichage du code de champ et les valeurs du code de champ, appuyez sur Alt+F9.
Instructions
Les instructions suivantes spécifient comment générer l’équation avec les éléments placés entre parenthèses.
Remarques :
-
Pour utiliser une virgule, une parenthèse ouverte ou une barre oblique inverse dans une équation obtenue, faites précéder le symbole d’une barre oblique inverse : \,\(\\\.
-
Certaines instructions nécessitent une liste d’éléments séparés par des virgules ou des points-virgules. Utilisez des virgules comme séparateurs si le symbole décimal de votre système est un point (spécifié dans le cadre des paramètres régionaux de votre système d’exploitation). Si le symbole décimal de votre système est une virgule, utilisez des points-virgules.
Tableau : \a()
Tableaux des éléments dans plusieurs colonnes ; les éléments apparaissent dans l’ordre par lignes. Les options suivantes modifient l’instruction \a .
\al
Aligne à gauche dans les colonnes.
\ac
Aligne le centre dans les colonnes.
\ar
Aligne à droite dans les colonnes.
\con
Tableaux des éléments dans n colonnes (la valeur par défaut est 1).
\vsn
Ajoute n points d’espacement vertical entre les lignes.
\hsn
Ajoute n points d’espacement horizontal entre les colonnes.
Exemple
{ EQ \a \al \co2 \vs3 \hs3(Axy,Bxy,A,B) } affiche les éléments suivants :

Crochet : \b()
Met entre crochets un élément unique dans une taille appropriée à l’élément . Les crochets par défaut sont des parenthèses.
Si le caractère que vous spécifiez est {, [, (, ou <, Word utilise le caractère fermant correspondant comme crochet droit. Si vous spécifiez un autre caractère, Word utilise ce caractère pour les deux crochets.
Les options suivantes modifient l’instruction \b .
\lc\c
Dessine le crochet gauche à l’aide du caractère c.
\rc\c
Dessine le crochet droit à l’aide du caractère c.
\bc\c
Dessine les deux caractères de crochet à l’aide du caractère spécifié pour c.
Exemple
{ EQ \b \bc\{ (\r(3,x)) } affiche :

Déplacement : \d()
Contrôle l’emplacement où le caractère suivant le champ EQ est dessiné. Les options suivantes modifient l’instruction \d. Notez que les parenthèses vides suivent uniquement la dernière option dans les instructions.
\fon ()
Dessine à droite n points.
\ba
n ()
Dessine à gauche n points.
\li ()
Souligne l’espace jusqu’au caractère suivant.
Exemple
{ EQ \d \fo10 \li() } affiche les éléments suivants :
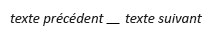
Fraction : \f(,)
Crée une fraction avec le numérateur et le dénominateur centrés respectivement au-dessus et au-dessous de la ligne de division. Si votre système utilise une virgule comme symbole décimal, séparez les deux éléments par un point-virgule ( ;).
Exemple
{ EQ \f(2,RateChange) } affiche :
image

Intégrale : \i(,,)
Crée une intégrale à l’aide du symbole ou du symbole par défaut spécifié et de trois éléments. Le premier élément est la limite inférieure, le second est la limite supérieure et le troisième est l’intégrand. Les options suivantes modifient l’instruction \i.
\su
Remplace le symbole par un sigma majuscule et crée une somme.
\pr
Remplace le symbole par un pi majuscule et crée un produit.
\in
Crée le format inline avec les limites affichées à droite du symbole plutôt qu’au-dessus et en dessous.
\fc\c
Remplace le symbole par un caractère à hauteur fixe spécifié par c.
\vc\c
Remplace le symbole par un caractère de hauteur variable spécifié par c. Le symbole correspond à la hauteur du troisième élément.
Exemple
{ EQ \i \su(1,5,3) } affiche :

Liste : \l()
Utilise n’importe quel nombre d’éléments pour créer une liste de valeurs séparées par des virgules ou des points-virgules, afin que vous puissiez spécifier plusieurs éléments en tant qu’élément unique.
Exemple
{ EQ \l(A,B,C,D,E) } affiche :

Surstrike : \o()
Places chaque élément successif par-dessus le précédent. N’importe quel nombre d’éléments est autorisé. Séparez plusieurs éléments par des virgules. Chaque caractère est imprimé dans une zone de caractères invisible. Les options alignent les zones les unes sur les autres. Les options suivantes modifient l’instruction \o.
\al
Sur le bord gauche.
\ac
Au centre (valeur par défaut).
\ar
Sur le bord droit.
Radical : \r(,)
Dessine un radical à l’aide d’un ou deux éléments.
Exemple
{ EQ \r(3,x) } affiche :

Exposant ou indice : \s()
Places éléments en tant que caractères exposants ou indices. Chaque instruction \s peut avoir un ou plusieurs éléments ; séparez les éléments par des virgules. Si plusieurs éléments sont spécifiés, les éléments sont empilés et alignés à gauche. Les options suivantes placent des éléments uniques après l’instruction \s .
\ain ()
Ajoute de l’espace au-dessus d’une ligne d’un paragraphe en fonction du nombre de points spécifié par n.
\upn ()
Déplace un élément unique au-dessus du texte adjacent selon le nombre de points spécifié par n. La valeur par défaut est 2 points.
\din ()
Ajoute de l’espace sous une ligne d’un paragraphe en fonction du nombre de points spécifié par n.
\don ()
Déplace un élément unique sous le texte adjacent en fonction du nombre de points spécifié par n. La valeur par défaut est 2 points.
Exemple
{ EQ \s\up8(UB)\s\do8(2) } affiche :

Box : \x()
Crée une bordure pour un élément. Lorsqu’il est utilisé sans options, ce code dessine une zone autour de l’élément. Vous pouvez combiner les options suivantes pour modifier l’instruction \x .
\to
Dessine une bordure au-dessus de l’élément .
\bo
Dessine une bordure sous l’élément
\le
Dessine une bordure à gauche de l’élément.
\ri
Dessine une bordure à droite de l’élément.
Exemple
{ EQ \x \to \bo(5) } affiche :











