Excel affiche cette erreur lorsqu’une formule ou une fonction contient des valeurs numériques qui ne sont pas valides.
Cela se produit souvent lorsque vous avez entré une valeur numérique au moyen d’un type de données ou d’un format numérique qui n’est pas pris en charge dans la section d’argument de la formule. Par exemple, vous ne pouvez pas entrer une valeur telle que 1 000 $ au format monétaire, car les signes dollar sont utilisés comme indicateurs de référence absolus et les virgules comme séparateurs d’arguments dans les formules. Pour éviter les #NUM! erreur, entrez des valeurs sous forme de nombres non mis en forme, comme 1 000, à la place.
Excel peut également afficher l’erreur #NOMBRE! lorsque :
-
Une formule utilise une fonction qui produit une itération, telle que TRI ou TAUX, et elle ne trouve pas de résultat.
Pour résoudre ce problème, modifiez le nombre d’itérations d’une formule par Excel
-
Sélectionnez Fichier > Options.
-
Dans l’onglet Formules, sous Options de calcul, activez la case à cocher Activer le calcul itératif.
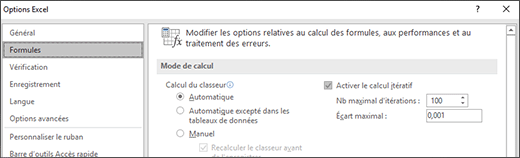
-
Dans la zone Nb maximal d’itérations, tapez le nombre de fois qu’Excel doit recalculer. Plus le nombre d’itérations est élevé, plus le temps nécessaire au calcul d’une feuille de calcul est important.
-
Dans la zone Écart maximal, tapez l’écart maximal entre les résultats du calcul. Plus cette quantité est faible, plus le résultat est précis et moins le temps nécessaire pour recalculer une feuille de calcul est important.
-
-
Une formule produit comme résultat un nombre trop grand ou trop petit pour être affiché dans Excel.
Pour résoudre ce problème, modifiez la formule de sorte à obtenir un résultat entre -1*10 307 et 1*10 307 .
Conseil : Si la vérification d’erreur est activée dans Excel, vous pouvez cliquer sur

Vous avez besoin d’une aide supplémentaire ?
Vous pouvez toujours poser des questions à un expert de la Communauté technique Excel ou obtenir une assistance dans la Communauté de support.
Voir aussi
Vue d’ensemble des formules dans Excel
Comment éviter les formules incorrectes
Détecter les erreurs dans les formules










