Important : Comme annoncé en juillet 2022, le complément FindTime sera bientôt remplacé par La planification du sondage en tant que fonctionnalité native dans Outlook. Pour plus d’informations , cliquez ici.
FindTime est un complément Outlook permettant de planifier des réunions. L’organisateur peut envoyer plusieurs options de temps via FindTime et réduire les e-mails entrants dans la planification.
Pour planifier une réunion dans Outlook avec FindTime :
-
Créez un e-mail ou sélectionnez un e-mail auquel répondre.
-
Répertoriez les personnes requises pour la réunion dans À et les participants facultatifs dans Cc.
-
Sous l’onglet Accueil , sélectionnez Sondage de la réunion.
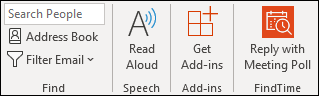
-
Sélectionnez les paramètres de réunion :
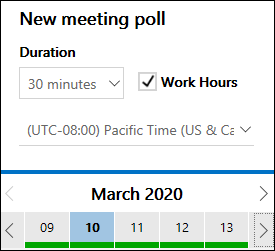
-
Durée : Sélectionnez une durée sur la liste.
-
Sélectionnez 8 heures pour une réunion d’une journée entière.
-
Sélectionnez Personnalisé dans le menu déroulant du temps pour définir votre propre heure. La durée maximale est de 23 heures 59 minutes.
-
-
Heures de travail : Cochez cette case pour limiter les heures de réunion suggérées aux jours et heures de travail uniquement.
Remarque : Les heures de travail utilisées par défaut sont récupérées à partir des paramètres de votre organisateur et échouent à ces paramètres Exchange. Ils sont définis par défaut sur 8h00 à 17h00 si aucun paramètre n’est trouvé.
-
Fuseau horaire : sélectionnez le menu déroulant du fuseau horaire pour modifier le fuseau horaire de la réunion..
Remarques :
-
Le fuseau horaire utilisé est récupéré à partir des paramètres de votre organisateur, mais vous pouvez en sélectionner un nouveau dans la liste.
-
L’heure d’été est prise en compte et les réunions après le changement annuel indiquent l’heure correcte
-
-
-
FindTime examine les planifications des participants (le cas échéant) et suggère des horaires de réunion appropriés.
Remarque : FindTime utilise votre compte d’entreprise Microsoft 365 pour accéder à votre calendrier et aux calendriers des participants de votre organisation pour déterminer la disponibilité. Les calendriers qui ne sont pas associés à un compte Microsoft 365 ne sont pas pris en charge.
Utilisez les liens pour trier les options de réunion.
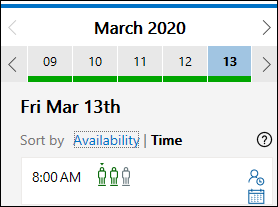
-
Disponibilité : répertorie les meilleures options (lorsque tous les participants à la réunion requis sont disponibles) en premier. Les facteurs utilisés pour déterminer les meilleures options incluent le nombre de participants disponibles, le nombre de participants obligatoires et facultatifs, les participants en conflit ayant des engagements provisoires ou occupés sur leur calendrier.
-
Heure : répertorie les options chronologiquement.
Remarque : vous pouvez faire défiler les jours et les mois à l’aide des flèches. Les jours disponibles sont soulignés en vert. Le vert plus foncé indique les jours avec le plus d’options, et le vert plus clair et le rouge indiquent le plus de conflits. Les jours de week-end sont marqués comme étant disponibles si les heures de travail ne sont pas sélectionnées. -
Les icônes de personnes indiquent si les participants à la réunion sont requis et leur disponibilité.
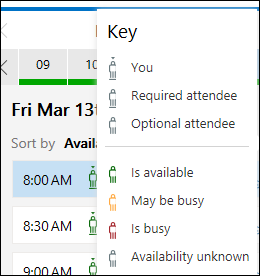
-
Souligné : obligatoire
-
Vert : disponible
-
Jaune : peut être occupé
-
Rouge : occupé
-
Gris : inconnu
-
-
Vous pouvez utiliser les icônes pour accéder à plus d’informations.
-
Sélectionnez

-
Pointez sur l’icône de chaque personne ou pour afficher ses informations de disponibilité.
-
Sélectionnez

-
-
-
Sélectionnez quelques heures de réunion appropriées.
-
La case à cocher passe en bleu lorsqu’elle est sélectionnée.
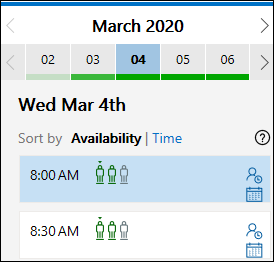
Remarque : Les sondages qui ont 20 suggestions ou moins sont plus susceptibles d’atteindre un consensus.
-
-
Sélectionnez Next (Suivant).
-
Entrez l’emplacement de la réunion.
-
Les réunions en ligne sont activées par défaut. Activez la case à cocher Réunion en ligne pour la désactiver.
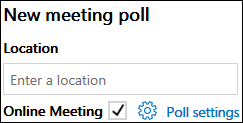
Lorsque la Réunion en ligne est sélectionnée, FindTime planifie une réunionSkype Entreprise ouMicrosoft Teams. FindTime utilisera le canal de réunion en ligne par défaut défini par votre organisation.Remarque : Si vous avez enregistré un paramètreSkype Entreprisedans votre tableau de bord, FindTime l’utilisera au lieu de Microsoft Teams. Si vous souhaitez utiliser Microsoft Teams, supprimez le paramètre Skype Entreprise dans votre tableau de bord.
-
-
Sélectionnez Paramètres de sondage, puis Activer/Désactiver.
Remarque : Vous pouvez toujours supprimer les heures de réunion sélectionnées à ce stade en sélectionnant X dans la liste Heures sélectionnées .
-
M’avertir des mises à jour de sondage: vous recevrez un e-mail chaque fois qu’un participant votera.. Le message inclut l’état actuel du sondage et une option de planification.
-
Planification lorsque les participants atteignent un consensus : un événement de calendrier est automatiquement planifié si tous les participants requis ont voté en faveur d’une option de temps spécifique. Si plusieurs options sont disponibles, l’option la plus ancienne est planifiée.
-
Conserver les heures sélectionnées dans mon calendrier : un événement provisoire est placé sur votre calendrier pour chaque option de temps que vous proposez. Toutes les conservations sont supprimées lorsque la réunion est planifiée ou que le sondage est annulé.
-
Verrouiller le sondage pour les participants: Les participants ne pourront pas suggérer de nouvelles heures ou modifier d’autres participants.
-
Demander aux participants de vérifier leur identité : Pour empêcher le vote anonyme, les participants doivent s’authentifier avant de voter.
-
Notifications par e-mail dans la langue FindTime : la langue dans laquelle vous utilisez FindTime sera utilisée pour envoyer des notifications par e-mail associées.. Sinon, ces notifications seront envoyées en anglais.
-
-
Sélectionnez Insérer pour envoyer un e-mail.
-
FindTime insère les horaires de réunion suggérés dans votre courrier électronique. Sélectionnez Modifier les options pour modifier les paramètres de réunion, si nécessaire.
Remarque : Si vous apportez des modifications et réinsérez les heures de réunion, vous devez supprimer manuellement l’invitation d’origine.
-
Sélectionnez Envoyer pour envoyer les invitations à la réunion et démarrer le processus de vote.
-
Vous recevrez un lien direct vers la page de vote pour votre réunion.










