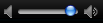Vous pouvez envoyer un message aux contacts de votre réseau d’entreprise, un Fédéré réseau, ou à tout contact disposant d’un identifiant Windows Live ID ou AOL.
Effectuez l’une des opérations suivantes :
Envoyer un message instantané à une personne
-
Connectez-vous à Lync.
-
Sous l’onglet Contacts, effectuez l’une des opérations suivantes :
|
Pour envoyer un message à |
Procédez comme suit |
|
Un contact en ligne |
Double-cliquez sur le contact. Une barre |
|
Une personne qui ne se trouve pas dans votre liste de contacts |
Sous l’onglet Contacts, dans le champ Rechercher un contact ou composer un numéro, saisissez l’adresse de messagerie de la personne, puis double-cliquez sur le contact. Pour ajouter cette personne à vos contacts, cliquez sur l’avatar de la personne dans la fenêtre de conversation, puis cliquez sur |
-
Dans la partie inférieure de la fenêtre de conversation, saisissez votre message, puis appuyez sur RETOUR.
Remarques :
-
Vous pouvez ajouter des contacts à une conversation. Cependant, vous devrez démarrer les conversations avec un seul contact.
-
Chaque message peut contenir jusqu’à 8 000 caractères.
-
Ajouter des contacts à une conversation
Après avoir démarré une conversation, vous pouvez inviter des contacts à vous rejoindre.
-
Dans le fenêtre de conversation, dans le menu contextuel

-
Sélectionnez le contact que vous souhaitez inviter et cliquez sur OK.
Remarques :
-
Pour inviter une personne qui n’est pas dans votre liste de contacts, saisissez dans le champ de recherche l’adresse de messagerie ou le numéro de téléphone de la personne.
-
Au total, 100 personnes, vous y compris, peuvent participer à une conversation.
-
Recevoir une invitation par message instantané
Lorsque l’on vous envoie un message instantané, une alerte de message instantané apparaît en bas à droite de votre écran d’ordinateur.
-
Cliquez sur Accepter dans l’alerte d’invitation.
-
Dans la fenêtre de conversation, saisissez votre réponse dans le champ de message, puis cliquez sur RETOUR.
Effectuer un appel audio dans Lync
Vous pouvez utiliser Lync pour Mac pour parler à des contacts au sein de votre réseau. Vous pouvez également effectuer des téléconférences en invitant plusieurs contacts à rejoindre la conversation. Pendant un appel audio, vous pouvez également utiliser Lync pour envoyer des fichiers et messages texte.
Pour passer des appels audio, vous et vos contacts devez disposer d’un microphone et de haut-parleurs ou d’un casque. Si votre ordinateur n’est pas équipé d’un microphone intégré, vous pouvez acheter un microphone compatible Mac pour votre ordinateur. Pour découvrir comment installer ces appareils, consultez l’aide Mac.
-
Effectuez l’une des opérations suivantes :
|
Pour |
Procédez comme suit |
|
Appeler un contact qui n’est pas dans votre liste de contacts ou pour appeler un contact sur un autre numéro |
Sous l’onglet Téléphone, dans le champ Composer un numéro de téléphone, saisissez un numéro de téléphone ou un numéro alphanumérique à l’aide du clavier. |
|
Appeler un contact de votre liste de contacts |
Sous l’onglet Contacts, sélectionnez un contact, et dans le menu Contacts, cliquez sur Appel, puis cliquez sur le numéro que vous souhaitez appeler. |
-
Une fois que votre contact a accepté l’appel, parlez dans le microphone.
-
Effectuez l’une des opérations suivantes :
|
Pour |
Procédez comme suit |
|
Inviter d’autres contacts à participer à l’appel audio |
Dans le menu contextuel |
|
Ajouter une vidéo à l’appel |
Cliquez sur |
|
Régler le volume |
Faites glisser le curseur du volume |
|
Mettre l’appel audio en attente afin qu’aucun son ne soit envoyé ni reçu |
Cliquez sur |
|
Transférer l’appel |
Cliquez sur |
|
Interrompre la partie audio de l’appel mais laissez la fenêtre de message ouverte |
Cliquez sur |
|
Utiliser la fonction touches pendant un appel |
Cliquez sur |
|
Couper le son de l’appel |
Cliquez sur |
|
Quitter la conversation complètement |
Fermez la fenêtre de conversation. |
Remarques :
-
Si vous effectuez une conversation texte avec un contact, vous pouvez ajouter du son et des vidéos à la conversation. Dans la fenêtre de conversation, cliquez sur


-
Lorsque vous sauvegardez une conversation dans l’historique des conversations, seule la partie texte est enregistrée. Le son et les vidéos ne le sont pas.
Passer un appel vidéo dans Lync
Vous pouvez utiliser Lync pour Mac pour passer des appels vidéo à des contacts de votre réseau. Vous pouvez également effectuer des vidéoconférences en invitant plusieurs contacts à rejoindre la conversation. Pendant un appel vidéo, vous pouvez utiliser Lync pour envoyer des fichiers et messages texte.
Pour passer des appels vidéo, vous et vos contacts devez disposer d’une caméra, d’un microphone et de haut-parleurs ou d’un casque. Si votre ordinateur n’est pas équipé d’une caméra et d’un microphone intégrés, vous pouvez acheter un appareil compatible Mac pour votre ordinateur. Pour découvrir comment installer ces appareils, consultez l’aide Mac.
-
Sous l’onglet Contacts, sélectionnez un contact et, dans le menu Contacts, cliquez sur Démarrer un appel vidéo.
-
Une fois que votre contact a accepté l’appel, parlez dans le microphone.
-
Effectuez l’une des opérations suivantes :
|
Pour |
Procédez comme suit |
|
Inviter d’autres contacts à rejoindre l’appel vidéo |
Dans le menu contextuel |
|
Interrompre les parties vidéo et audio de l’appel, mais laissez la fenêtre de message ouverte |
Cliquez sur |
|
Mettre le son et la vidéo en attente ou reprendre un appel |
Cliquez sur |
|
Passer la vidéo en mode plein écran ou revenir à la taille standard |
Cliquez sur |
|
Couper ou rétablir le son de votre microphone |
Cliquez sur |
|
Régler le volume |
Faites glisser le curseur du volume |
|
Afficher ou masquer tous les participants ou vous-même pendant une conversation |
Cliquez sur |
|
Passer à un appel audio uniquement |
Cliquez sur |
|
Quitter la conversation complètement |
Fermez la fenêtre de conversation. |
Remarques :
-
Si vous effectuez une conversation texte avec un contact, vous pouvez ajouter du son et des vidéos à la conversation. Dans la fenêtre de conversation, cliquez sur


-
Lorsque vous sauvegardez une conversation dans l’historique des conversations, seule la partie texte est enregistrée. Le son et les vidéos ne le sont pas.