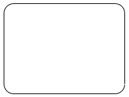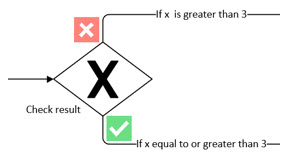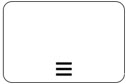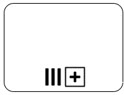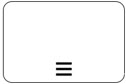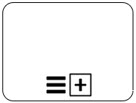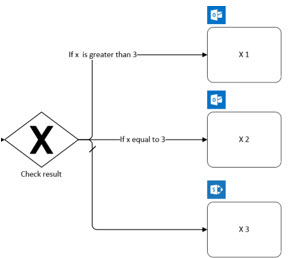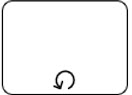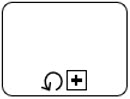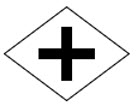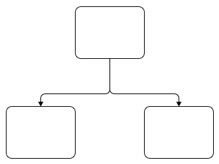|
L’exportation d’un diagramme de Visio versPower Automate est disponible uniquement sur l’application de bureau Visio en anglais avec Visio (plan 2). La fonctionnalité est disponible sur le canal actuel dans la version 1910 et les versions ultérieures. Vous devez également disposer d’un plan gratuit ou Premium avec Power Automate ou d’un abonnement Microsoft 365 éligible incluant Power Automate. |
Visio et Power Automate fonctionnent désormais ensemble pour vous aider à faire les choses plus rapidement et plus simplement. Créez un diagramme BPMN dansVisio et exportez-le versPower Automate pour automatiser les flux de travail entre vos applications et services favoris. Par exemple, vous pouvez créer un flux de travail pour recevoir des notifications lorsqu’une personne envoie un formulaire sur votre site web, ou collecter et organiser des données pour vous lorsqu’une personne vous suit sur Twitter.
Remarques :
-
Vous ne savez pas quelle version deVisio vous utilisez ? Sélectionnez Fichier > Compte > à propos de Visio pour voir le plan que vous avez.
-
Si vous êtes abonnéMicrosoft 365, vérifiez que vous disposez de la dernière version d’Office. Si vous êtes un professionnel de l’informatique qui gère le processus de mise à jourMicrosoft 365, consultez la page des versions du canal pour savoir quelles mises à jour sont fournies dans chaque canal.
Concevoir le flux de travail pourPower Automate
-
Ouvrez l’application de bureauVisio et effectuez l’une des opérations suivantes :
-
Sélectionnez un diagramme BPMN qui répond à vos besoins en cliquant sur Nouveaux modèles > >organigramme. Dans la catégorie Organigramme, sélectionnez Diagramme de flux Microsoft et choisissez le modèle avec lequel vous souhaitez travailler.
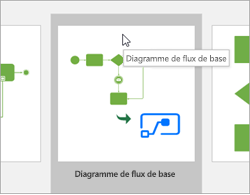
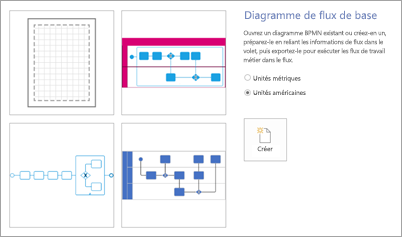
-
Créez un dessin vide et ajoutez le gabarit BPMN en sélectionnant Autres formes > Organigramme > formes de base BPMN.
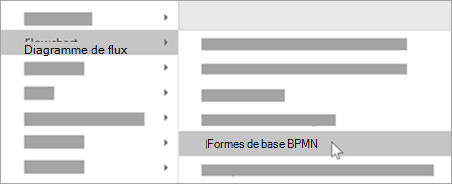
-
-
Modifiez ou concevez le diagramme de votre flux de travail à l’aide des formes de base BPMN.
-
Voici un exemple de diagramme Visio d’un flux de travail :
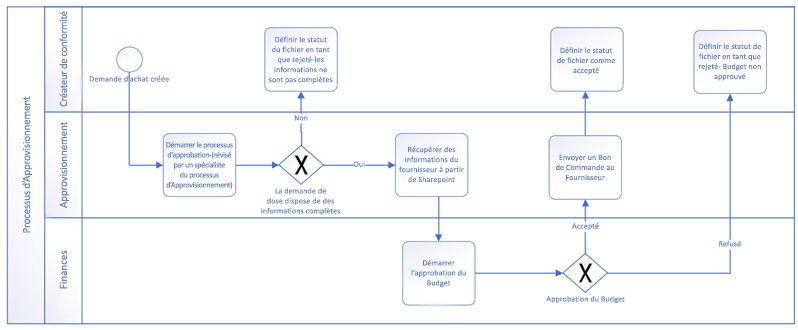
Préparer l’exportation
-
Lorsque vous avez terminé de concevoir votre flux de travail, sélectionnez l’onglet Processus , puis, dans le groupe Power Automate, sélectionnez Exporter. Le volet Exporter s’ouvre et affiche l’onglet Mappage de flux.
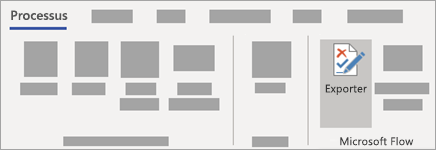
-
Sélectionnez un déclencheur. Il s’agit de l’événement qui démarre votre flux de travail. Par exemple, une demande d’achat a été créée.
-
Dans les conditions de carte, sélectionnez Si oui ou Si non pour chaque connecteur de passerelle pour créer la logique de votre flux de travail. Par exemple, une fois la demande créée, vérifiez si toutes les informations sont terminées.
-
Mapper les formes à leurs connecteurs dans Power Automate. Pour ce faire, suivez les étapes ci-dessous pour chaque forme de votre diagramme :
-
Sélectionnez une forme BPMN dans votre diagramme. L’onglet Déclencheurs et actions du volet Exportation s’ouvre.
-
Recherchez et sélectionnez le déclencheur ou l’action approprié pour cette forme. Par exemple, une fois le budget approuvé, définissez l’état Comme accepté.
-
Une fois qu’un déclencheur ou une action a été appliqué, vous verrez l’icône du connecteur au-dessus de la forme.
-
-
Sélectionnez le bouton Actualiser . Sous Résoudre les problèmes, vérifiez si vous avez des problèmes qui doivent être résolus pour exporter. Continuez à résoudre les problèmes et actualisez le volet en fonction des besoins jusqu’à ce qu’il n’y ait plus de problèmes.
Exporter votre diagramme BPMN versPower Automate
-
Une fois que tous les problèmes ont été résolus et que vous êtes prêt à exporter, sélectionnez Exporter vers flow en haut du volet Préparer l’exportation.
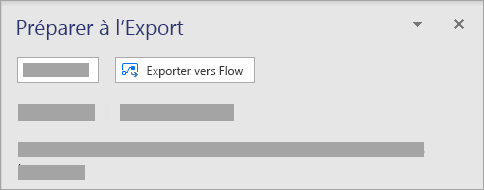
-
Dans la boîte de dialogue, vous pouvez renommer votre flux en fonction des besoins. Vous devrez peut-être également vous connecter à différents services en fonction des déclencheurs et des actions de votre flux de travail.
-
Sélectionnez Créer un flux pour exporter votre diagramme vers Power Automate. Une fois le flux créé, sélectionnez Terminé pour fermer la boîte de dialogue. Pour modifier le flux de travail que vous avez créé, vous pouvez le faire à partir du site Power Automate.
Informations de référence sur visio àPower Automate
Si vous avez besoin d’informations détaillées pour vous aider à créer votre diagramme Visio prêt pour le flux de travail, cliquez sur l’un des expandeurs ci-dessous. Consultez la table de mappage des formes ou découvrez comment éviter les erreurs courantes lors de la conception de votre flux dans Visio.
|
Forme de flux |
Paramètre de flux Forme BPMN à utiliser |
Remarque : * L’utilisation de formes de sous-processus développées est recommandée pour la possibilité d’apporter des modifications à l’intérieur de la boucle.
|
Déclencheur |
Contrôle d’accès concurrentiel : activé
Contrôle d’accès concurrentiel : désactivé |
|
Action
|
Délai d’expiration : non défini USE, tâche ; Boucle : aucun
Délai d’expiration : défini |
|
Condition
|
La condition identifie le bloc d’actions à exécuter en fonction de l’évaluation de l’entrée de condition. Use Exclusive Gateway with marker
|
|
Appliquer à chaque
|
Appliquer à chacun exécute un bloc d’actions à appliquer à chaque élément du tableau d’entrée. Contrôle d’accès concurrentiel : activé USE Expanded sub-process; parallèle multi-instance *
OR, tâche; multi-instance parallèle
OU Sous-processus réduit ; multi-instance parallèle
Contrôle d’accès concurrentiel : désactivé USE Expanded sub-process; multi-instance séquentielle *
OR, tâche; multi-instance séquentielle
OU Sous-processus réduit ; multi-instance séquentielle
|
|
Commutateur
|
Switch identifie un cas unique à exécuter en fonction de l’évaluation de l’entrée du commutateur. Exemple : passerelle exclusive avec cas par défaut
|
|
Mettre fin
|
L’arrêt met fin à l’exécution d’une exécution d’application logique. USE End Event |
|
Faire jusqu’à ce que
|
Effectuez cette opération jusqu’à ce qu’un bloc d’actions soit exécuté jusqu’à ce qu’une condition spécifiée ait la valeur true. USE Expanded sub-process; Boucle : Standard *
OR, tâche; Boucle : Standard
OU Sous-processus réduit ; Boucle : Standard
|
|
Portée
|
L’étendue encapsule un bloc d’actions et hérite du dernier état de terminal (Réussi, Échec, Annulé) des actions à l’intérieur. USE Expanded sub-process
|
|
Branche parallèle
|
USE Parallel Gateway Remarque : Si vous utilisez une passerelle, les formes de passerelle parallèle doivent être incluses à l’ouverture et à la fermeture de la passerelle.
FLUX DE SÉQUENCE OR
|