Remarque : Nous faisons de notre mieux pour vous fournir le contenu d’aide le plus récent aussi rapidement que possible dans votre langue. Cette page a été traduite automatiquement et peut donc contenir des erreurs grammaticales ou des imprécisions. Notre objectif est de faire en sorte que ce contenu vous soit utile. Pouvez-vous nous indiquer en bas de page si ces informations vous ont aidé ? Voici l’article en anglais à des fins de référence aisée.
Cet article explique comment utiliser Microsoft Office InfoPath pour concevoir un panneau d’Information de Document est associé à des documents pour Microsoft Office Word 2007, Microsoft Office Excel 2007 et Microsoft Office PowerPoint 2007.
Contenu de cet article
Panneaux informations sur le Document présentation
Le panneau informations sur Document, qui s’affiche dans Office Word 2007, Office Excel 2007 et Office PowerPoint 2007 documents, permet aux utilisateurs d’afficher et modifier les propriétés pour un fichier individuel ou pour un type de contenu est enregistré sur un serveur de gestion des documents, par exemple un Site espace de travail de document ou une bibliothèque basée sur Windows SharePoint Services 3.0. Ces propriétés, également connu sous le nom métadonnées, des détails sur un fichier qui décrivent ou l’identifient. Les utilisateurs peuvent utiliser ces propriétés pour organiser, identifier et rechercher des documents.
Panneau informations sur le Document est un formulaire Microsoft Office InfoPath 2007 qui est hébergé et affiché dans un document. Vous n’avez pas besoin d’InfoPath est installé sur votre ordinateur pour afficher le panneau informations sur un Document dans un document Microsoft Office System 2007, mais vous n’avez pas besoin Office InfoPath 2007 pour créer ou personnaliser des panneaux informations sur le Document. Par exemple, si vous voulez personnaliser un panneau informations sur Document pour afficher des données à partir d’une ressource externe tel qu’un service Web, vous devez utiliser Office InfoPath 2007 pour créer ce panneau informations sur le Document.
En personnalisant le panneau informations sur le Document, vous pouvez également ajouter une logique métier, telles que la validation des données, ou ajouter des propriétés personnalisées qui sont importantes pour votre organisation. En outre, en créant un composant de modèle pour contenir des champs communs, vous pouvez organiser la réutilisation efficace des panneaux informations sur le Document dans les types de document différents Office version 2007 au sein de votre organisation.
Concevoir un panneau informations sur le Document
Lorsque vous créez un panneau informations sur Document personnalisé, vous pouvez l’utiliser avec plusieurs documents à partir de Office Word 2007, Office Excel 2007 et Office PowerPoint 2007, ou vous pouvez créer plusieurs panneaux informations sur le Document. Par exemple, si certains documents sont associés à un projet spécifique, vous souhaiterez peut-être utiliser des champs uniques pour les panneaux informations sur le Document qui sont utilisées dans ces documents uniquement.
Même si votre organisation utilise plusieurs panneaux informations sur le Document, chacun peut contenir plusieurs propriétés communes. Pour réutiliser facilement les propriétés communes lors de la création d’un panneau informations sur le Document, envisagez d’utiliser des composants de modèle. En créant et en utilisant les composants de modèle, vous pouvez vous assurer que les métadonnées clées pour votre organisation est cohérente dans ton, structure et le comportement. Par exemple, votre organisation peut nécessiter panneau informations sur chaque Document à inclure un champ nommé fonction outre auteur. En créant un composant de modèle qui utilise ces champs communs, vous pouvez facilement réutiliser le composant de modèle dans plusieurs panneaux informations sur le Document.
La procédure suivante décrit comment concevoir un panneau informations sur Document pour une utilisation avec des documents Office version 2007.
-
Dans le menu fichier, cliquez sur créer un modèle de formulaire.
-
Sous créer un nouveau dans la boîte de dialogue créer un modèle de formulaire, cliquez sur Modèle de formulaire.
-
Dans la galerie basé sur, cliquez sur vide, puis cliquez sur OK. Cela permet de définir la source de données lors de la conception du modèle de formulaire InfoPath.
Vous pouvez également baser votre modèle de formulaire sur un document XML ou un schéma XML, tel que le Dublin Core Properties. En outre, vous pouvez concevoir votre modèle de formulaire à l’aide d’un service Web, une base de données ou paramètres dans une bibliothèque de connexions de données. Trouver des informations sur la conception d’un modèle de formulaire basé sur une source de données dans la section Voir aussi.
-
Le modèle de formulaire à utiliser comme un panneau informations sur le Document.
En créant un composant de modèle pour contenir des champs communs, vous pouvez coordonner la réutilisation efficace des panneaux informations sur le Document dans les types de document différents Office version 2007 au sein de votre organisation. Si vous avez créé un composant de modèle et ajoutés au volet Office contrôles, vous pouvez insérer le composant de modèle dans votre modèle de formulaire à l’aide de la procédure suivante.
-
Placez le curseur sur le modèle de formulaire dans lequel vous voulez insérer le composant de modèle.
-
Si le volet Office Contrôles n’est pas visible, cliquez sur Autres contrôles dans le menu Insertion, ou appuyez sur Alt+I, C.
-
Sous personnalisé dans la liste Insérer des contrôles, cliquez sur le nom du composant de modèle que vous voulez insérer.
Le composant de modèle s’affiche à l’intérieur d’un contrôle de section dans le modèle de formulaire. Vous pouvez reconnaître le composant de modèle dans le modèle de formulaire car les mots Section (composant de modèle : nom) s’affichent sous forme de l’étiquette de section, où nom est le nom du fichier de composant de modèle.
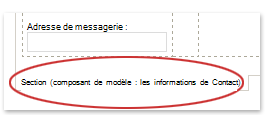
-
-
Renommer l’affichage par défaut et toutes les autres vues dans le modèle de formulaire.
Comment ?
-
Dans le menu affichage, cliquez sur Gérer les affichages.
-
Dans le volet Office vues, cliquez sur l’affichage que vous voulez renommer, puis cliquez sur Afficher les propriétés.
-
Cliquez sur l’onglet Général.
-
Dans la zone nom de l’affichage, tapez un nouveau nom pour l’affichage.
Remarque : Même si votre modèle de formulaire ne contienne qu’un seul affichage, vous devez donner l’affichage un nom convivial, telles que les Propriétés personnalisées, parce que le nom de l’affichage s’affichent dans la liste affichages et Options lorsque le panneau informations sur le Document est affiché dans un document.
-
-
Publier le panneau informations sur le Document sur un dossier réseau partagé.
Comment ?
-
Dans le menu fichier, cliquez sur Publier.
-
Dans l’Assistant Publication, cliquez sur vers un emplacement réseau, puis cliquez sur suivant.
-
Dans la page suivante de l’Assistant, cliquez sur Parcourir.
-
Accédez au dossier réseau partagé dans lequel vous souhaitez publier le modèle de formulaire, puis cliquez sur OK.
-
Dans la page suivante de l’Assistant, vérifiez que le nom du modèle chemin d’accès et le formulaire dans la zone nom de modèle de formulaire sont correct, puis cliquez sur suivant.
-
Dans la page suivante de l’Assistant, si vous avez un autre chemin vers ce dossier réseau partagé, par exemple un public URL Uniform Resource Locator (), tapez le chemin d’accès dans la zone, puis sur suivant.
-
Dans la page suivante de l’Assistant, cliquez sur Publier.
Vous recevrez une confirmation sur la dernière page de l’Assistant si votre modèle de formulaire a été publié avec succès.
Vous pouvez également publier le panneau informations sur le Document sur un site SharePoint. Trouver des informations sur la publication sur un site SharePoint dans la section Voir aussi.
-
Créer ou modifier un panneau informations sur Document personnalisé pour un type de contenu SharePoint
Lorsque vous créez un type de contenu de site basé sur le type de contenu Document ou le type de contenu Dublin Core colonnes, qui est disponible sur les serveurs exécutant Microsoft Office SharePoint Server 2007 — un panneau informations sur le Document est automatiquement créé pour suivre les propriétés de SharePoint. Vous pouvez utiliser Office InfoPath 2007 pour personnaliser ce type de panneau informations sur le Document de la même façon que vous personnalisez n’importe quel modèle de formulaire InfoPath. Par exemple, vous pouvez personnaliser le panneau informations sur le Document en effectuant l’une ou plusieurs des opérations suivantes :
-
Ajouter des fonctionnalités telles que validation des données ou mise en forme conditionnelle.
-
Ajouter une connexion de données secondaire à panneau informations sur le Document et ajoutez des contrôles qui affichent des données à partir des champs dans la source de données.
-
Créer une nouvelle vue et ajoutez un composant de modèle qui contient les champs communs que votre organisation peut utiliser pour suivre les données.
Remarque : Lorsqu’un panneau informations sur le Document est basé sur un schéma de type de contenu SharePoint, vous ne pouvez pas personnaliser le panneau informations sur le Document en ajoutant des champs qui ne font pas partie de ce schéma. Pour ajouter ou supprimer des champs à partir du schéma de type de contenu, vous devez ajouter ou supprimer des colonnes dans le type de contenu.
Créer ou modifier un panneau informations sur Document personnalisé
-
Dans le menu fichier, cliquez sur créer un modèle de formulaire.
-
Sous créer un nouveau dans la boîte de dialogue créer un modèle de formulaire, cliquez sur Modèle de formulaire.
-
Dans la liste basé sur, cliquez sur fichier ou schéma XML, puis cliquez sur OK.
Remarque : Ne sélectionnez pas la case à cocher Activer les fonctions compatibles avec le navigateur uniquement, car le panneau informations sur le Document s’affichent uniquement dans le cadre d’un document Office version 2007, et non comme partie d’une page Web.
-
Dans l’Assistant de Source de données, tapez l’URL pour le serveur SharePoint, puis cliquez sur suivant.
-
Dans la liste Sélectionner une liste ou le web, cliquez sur le nom du type de contenu que vous voulez, puis cliquez sur suivant.
-
Cliquez sur Terminer.
Panneau informations sur le Document pour le schéma de type de contenu s’ouvre.
-
Apportez les modifications souhaitées à panneau informations sur le Document, puis enregistrez le modèle de formulaire.
Remarque : Étant donné que panneau informations sur le Document est basé sur le schéma de type de contenu, ce qui correspond à la source de données principale du modèle de formulaire, vous ne pouvez pas personnaliser panneau informations sur le Document en ajoutant des champs qui ne font pas partie du schéma. Pour ajouter ou supprimer des champs à partir du panneau informations sur le Document en ajoutant des nouveaux champs dans le schéma de type de contenu, vous devez ajouter ou supprimer des colonnes dans le type de contenu.
-
Dans le menu fichier, cliquez sur Publier.
-
Dans l' Assistant Publication, cliquez sur modèle comme un panneau informations sur le Document pour un type de contenu de site SharePoint ou un type de contenu de liste (recommandé), puis cliquez sur suivant.
Remarque : Modèle comme un panneau informations sur le Document pour un type de contenu de site SharePoint ou un type de contenu de liste (recommandé) s’affiche uniquement sur cette page de l’Assistant si vous avez cliqué sur fichier ou schéma XML à l’étape 3.
-
Dans la page suivante de l’Assistant, cliquez sur Publier.
Vous recevrez une confirmation sur la dernière page de l’Assistant si votre modèle de formulaire a été publié avec succès.
Ajouter un panneau informations sur Document personnalisé à un document
Après avoir créé un panneau informations sur Document personnalisé, vous devez l’associer à un document que vous puissiez l’utiliser. Pour ce faire, vous devez tout d’abord activer l’onglet développeur dans le ruban dans les programmes de l’endroit où vous souhaitez utiliser le panneau informations sur le Document. Vous pouvez ensuite spécifier l’emplacement du panneau informations sur le Document à l’aide d’un chemin d’accès URL, UNC ou URN. En outre, vous pouvez choisir d’afficher le panneau informations sur le Document par défaut lorsque le document est ouvert. Vous pouvez également choisir si les propriétés personnalisées que vous avez créé sont visibles par défaut lorsque le document est ouvert.
La procédure suivante décrit comment associer un panneau informations sur le Document à un document pour Office Word 2007, Office Excel 2007 ou Office PowerPoint 2007.
-
Cliquez sur le Bouton Microsoft Office

-
Dans la boîte de dialogue Options Nom du programme, cliquez sur populaire, activez la case à cocher Afficher l’onglet Développeur dans le ruban, puis cliquez sur OK.
Le ruban est un composant de l’Interface utilisateur Microsoft Office Fluent
-
Cliquez sur l’onglet développeur dans le ruban Office Fluent, puis cliquez sur Panneau de configuration de Document.
-
Dans la boîte de dialogue Panneau informations sur le Document, sous spécifier un modèle personnalisé (URL, UNC ou URN), tapez l’emplacement du panneau informations sur le Document que vous souhaitez ajouter le document.
-
Pour afficher les propriétés personnalisées par défaut dans votre document, dans la liste Afficher par défaut, cliquez sur Propriétés personnalisées.
-
Pour afficher le panneau informations sur le Document par défaut, cliquez sur la case à cocher toujours afficher le panneau informations sur le document ouvert et initial Document enregistrer.
Outre l’affichage ou modification des propriétés dans panneaux informations sur le Document dans les documents pour Office Word 2007, Office Excel 2007 et Office PowerPoint 2007, Office Word 2007 aux utilisateurs d’ajouter propriétés à partir du panneau informations sur le Document sous forme de contrôles de propriété dans la document proprement dit. Par exemple, plusieurs instances d’une adresse de société peuvent être ajoutés en tant que propriété du contrôle dans un document. Ces contrôles de propriété seront mise à jour dès que les informations contenues dans le panneau informations sur le Document sont modifiés.
Trouver plus d’informations sur l’ajout de propriétés à un document Office Word 2007 dans la section Voir aussi.










