Talkie-walkie fonctionne avec des casques spécialisés dotés d’un bouton push-to-talk (PTT) dédié et de casques câblés dotés d’un bouton de lecture/pause ou de réponse/fin d’appel.
Appuyez longuement sur le bouton PTT ou appuyez sur le bouton lecture/pause ou réponse/fin de l’appel sur le casque pour communiquer instantanément avec les membres de votre équipe sur votre canal connecté.
Avec ces casques, vous pouvez communiquer avec votre équipe dans talkie-walkie , même lorsque votre téléphone est verrouillé. Pour plus d’informations sur ces casques, consultez Appareils et accessoires Talkie-Walkie.
Configurer votre casque câblé
Avant de pouvoir utiliser votre casque câblé avec Talkie-walkie, vous devez effectuer une configuration rapide.
-
Ouvrez Talkie-walkie dans Teams.
-
Branchez votre casque câblé à votre téléphone.
Remarque : Si votre téléphone est verrouillé lorsque vous branchez votre casque, appuyez sur Définir le type de transmission à transmettre à l’aide du message de votre casque sur l’écran de verrouillage.
-
Appuyez sur Exécuter le test. Le test identifie votre casque et configure votre mode de transmission dans Talkie-walkie. Le mode de transmission peut être Push-to-Talk ou Toggle-to-Talk, selon que votre casque dispose d’un bouton PTT ou d’un bouton lecture/pause (ou réponse/fin d’appel).
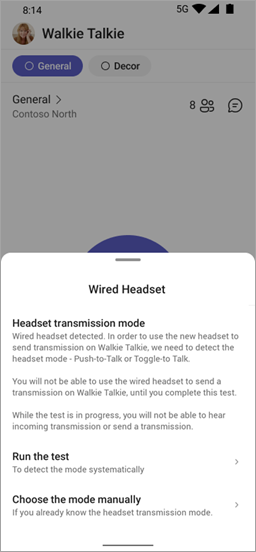
-
Dans l’écran de test Mode de transmission du casque, appuyez sur Démarrer pour démarrer le test.
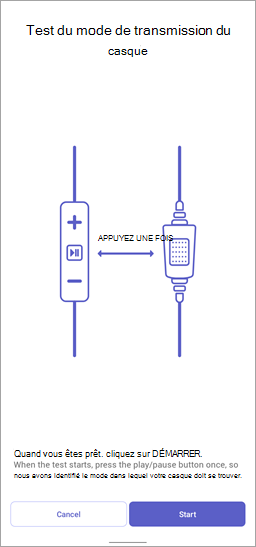
-
Vous verrez un minuteur sur l’écran qui affiche un compte à rebours de 3 à 1. Préparez-vous à appuyer sur le bouton de votre casque. Lorsque le message Appuyer sur le bouton ! s’affiche, appuyez une fois sur le bouton sur votre casque.
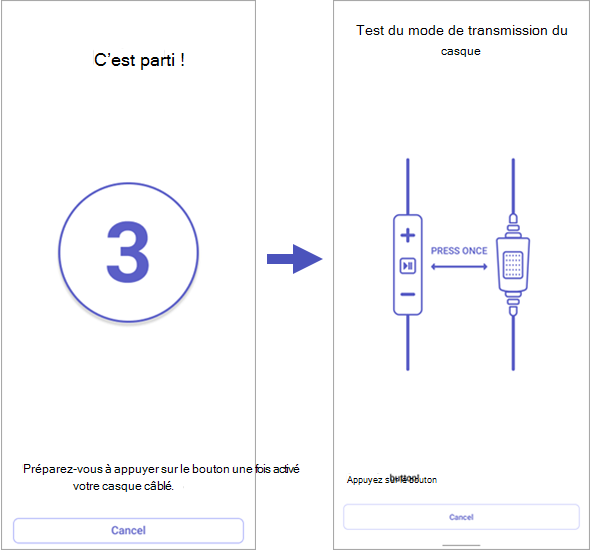
-
Vous verrez l’un des écrans suivants, en fonction de votre mode de transmission.
Si votre casque dispose d’un bouton PTT, votre mode de transmission est défini sur Push-To-Talk.
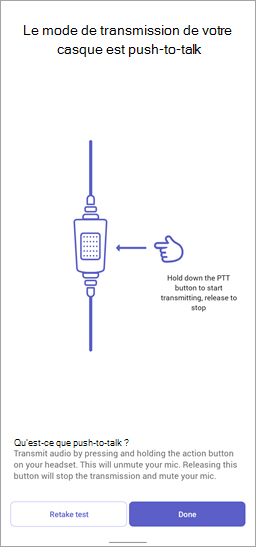
Si votre casque dispose d’un bouton lecture/pause ou réponse/fin d’appel, votre mode de transmission est défini sur Basculer vers Parler.
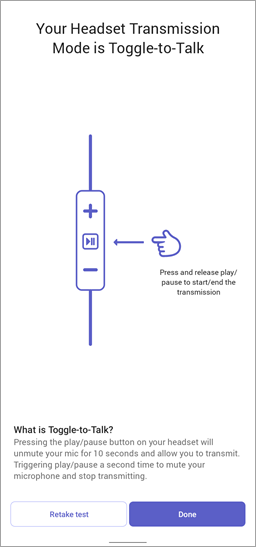
Appuyez sur Terminé pour terminer le test. Vous êtes prêt !
Définir manuellement votre mode de transmission
Si vous connaissez déjà votre mode de transmission, vous pouvez le définir manuellement.
-
Sur l’écran d’accueil talkie-walkie, appuyez sur Choisir le mode manuellement, puis appuyez sur Push-To Talk ou Basculer vers parler.
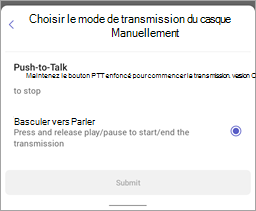
-
Si votre téléphone est verrouillé, appuyez sur définir le type de transmission à transmettre à l’aide de votre casque sur l’écran de verrouillage, appuyez sur Choisir le mode manuellement, puis appuyez sur Push-To-Talk ou Toggle-to-Talk.
Afficher ou modifier les paramètres du mode de transmission
Dans les paramètres talkie-walkie, vous pouvez :
-
Affichez votre mode de transmission actuel.
-
Modifiez la longueur de transmission si vous êtes en mode Toggle-To-Talk.
-
Choisissez le mode de transmission manuellement.
-
Exécutez le test pour définir le mode de transmission.
Vous voulez en savoir plus ?
Prise en main de Teams Walkie Talkie
Communiquer avec votre équipe dans talkie-walkie










