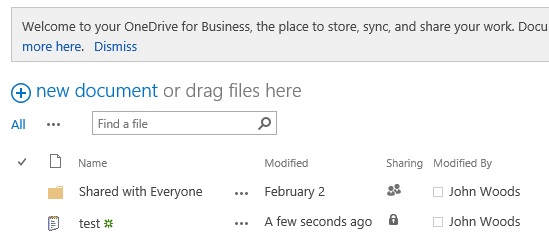La configuration de Microsoft OneDrive dans votre environnement local SharePoint Server 2013 est plus facile que vous ne le pensez. En effet, vous l’avez peut-être déjà configuré.
Si OneDrive est déjà configuré pour les utilisateurs de SharePoint 2013, un bouton OneDrive apparaît dans le quadrant supérieur droit des sites SharePoint 2013. Cela signifie que vous avez déjà sûrement les services requis pour la configuration de OneDrive. Pour vérifier si c’est le cas, accédez à Vérifier votre configuration.
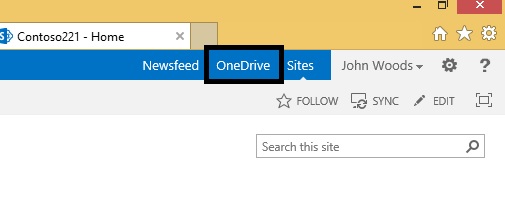
Les trois services suivants doivent être configurés dans l’administration centrale de SharePoint afin de pouvoir utiliser OneDrive dans votre environnement local SharePoint Server 2013 :
<Insérer des icônes pour la configuration des services>
Remarque : Les procédures suivantes constituent la configuration minimale requise pour configurer les services requis et activer OneDrive dans SharePoint 2013. Si vous souhaitez en savoir plus sur les fonctionnalités complètes de chaque service, consultez les liens disponibles à la fin de chaque étape pour obtenir des informations supplémentaires sur la planification.
<Insérer une icône pour la configuration du service de métadonnées gérées>
Pour activer le service web de métadonnées gérées :
-
Dans l’administration centrale de SharePoint Server 2013, sous Paramètres système, cliquez sur Gérer les services sur le serveur.
-
Dans la liste déroulante du serveur, sélectionnez Modifier le serveur.
-
Sélectionnez le serveur sur lequel vous souhaitez exécuter le service web de métadonnées gérées.
-
Dans la liste du service, cliquez sur Démarrer pour le service web de métadonnées gérées.
Pour créer une application de service de métadonnées gérées, procédez comme suit :
-
Dans l’administration centrale de SharePoint Server 2013, sous Gestion des applications, cliquez sur Gérer les applications de service.
-
Cliquez sur Nouveau, puis sur Service de métadonnées gérées.
-
Dans la zone Nom, tapez un nom pour l’application de service.
-
Dans la zone Nom de la base de données, tapez un nom pour la base de données.
-
Sous Pool d’applications, sélectionnez Services web SharePoint par défaut dans la liste Utiliser le pool d’applications existant.
-
Cliquez sur OK.
Si vous souhaitez utiliser davantage le service de métadonnées gérées, consultez la page Planifier les métadonnées gérées dans SharePoint Server 2013.
<Insérer une icône pour la configuration de Mes sites>
Pour créer une application web pour le site Mes sites, procédez comme suit :
-
Dans l’administration centrale de SharePoint Server 2013, sous Gestion des applications, cliquez sur Gérer les applications web.
-
Sur le ruban, cliquez sur Nouveau.
-
Dans la section Authentification de la page Créer une application web, sélectionnez le mode d’authentification qui sera utilisée pour cette application web.
Pour créer une collection de sites hôtes Mon site, procédez comme suit :
-
Dans l’administration centrale de SharePoint Server 2013, sous Gestion des applications, cliquez sur Créer une collection de sites.
-
Dans la section Application web de la page Créer une application web, sélectionnez l’application Web que vous venez de créer pour Mes sites.
-
Dans la section Titre et description, tapez un titre et une description pour la collection de sites.
-
Dans la section Adresse du site web, sélectionnez le chemin d’accès de l’URL de l’hôte Mes sites. Dans la plupart des cas, vous pouvez utiliser le répertoire racine (/).
-
Dans la section Sélection du modèle, cliquez sur l’onglet Entreprise, puis sélectionnez Hôte Mes sites.
-
Dans la section Administrateur principal de la collection de sites, tapez le nom d’utilisateur (sous la forme <DOMAIN>\<user name>) de l’utilisateur qui sera l’administrateur de la collection de sites.
-
Dans la section Administrateur secondaire de la collection de sites, tapez le nom d’utilisateur de l’administrateur secondaire de la collection de sites.
-
Si vous utilisez des quotas pour gérer le stockage des collections de sites, dans la section Modèle de quota, dans la liste Sélectionnez un modèle de quota cliquez sur un modèle.
-
Cliquez sur OK.
Si vous souhaitez utiliser davantage Mes sites, consultez la page Configurer Mes sites dans SharePoint Server 2013.
<Insérer une icône pour la configuration du service Profil utilisateur>
Pour activer le service Profil utilisateur :
-
Dans l’administration centrale de SharePoint Server 2013, sous Paramètres système, cliquez sur Gérer les services sur le serveur.
-
Dans la liste déroulante du serveur, sélectionnez Modifier le serveur.
-
Sélectionnez le serveur sur lequel vous souhaitez exécuter le service Profil utilisateur.
-
Dans la liste du service, cliquez sur Démarrer pour le service Profil utilisateur.
Pour créer une application de service Profil utilisateur, procédez comme suit :
-
Dans l’administration centrale de SharePoint Server 2013, sous Gestion des applications, cliquez sur Gérer les applications de service.
-
Cliquez sur Nouveau, puis sur Service Profil utilisateur.
-
Dans la zone Nom, tapez un nom pour l’application de service.
-
Sous Pool d’applications, sélectionnez Services web SharePoint par défaut dans la liste Utiliser le pool d’applications existant.
-
Dans la liste déroulante Instance de synchronisation de profil, sélectionnez le serveur sur lequel vous souhaitez exécuter le service de Synchronisation de profil utilisateur.
-
Dans la zone URL de l’hôte Mon site, tapez l’URL de l’hôte Mon site que vous avez créé.
-
Vous pouvez éventuellement modifier d’autres paramètres pour répondre aux besoins de votre organisation.
-
Cliquez sur OK.
Pour activer le service de Synchronisation de profil utilisateur :
-
Dans l’administration centrale de SharePoint Server 2013, sous Paramètres système, cliquez sur Gérer les services sur le serveur.
-
Dans la liste déroulante du serveur, sélectionnez Modifier le serveur.
-
Sélectionnez le serveur sur lequel vous souhaitez exécuter le service Synchronisation de profil utilisateur.
-
Dans la liste du service, cliquez sur Démarrer pour le service Synchronisation de profil utilisateur.
-
Tapez les informations d’identification du compte affiché, puis cliquez sur OK.
Si vous souhaitez utiliser davantage le service Profil utilisateur, consultez la page Planifier les profils utilisateur et les identités (SharePoint Server 2013).
<Ajouter une icône pour Vérifier votre configuration>
-
Vérifiez que vos utilisateurs peuvent voir le lien OneDrive dans la partie supérieure droite de la page Mon site.
-
Ouvrez Microsoft Word ou Bloc-notes, créez un fichier de test et enregistrez-le sur votre bureau.
-
Sur votre site SharePoint, cliquez sur le lien OneDrive pour ouvrir votre bibliothèque de documents OneDrive. Cliquez sur l’onglet Fichier, puis sur Charger le document. Sur l’écran Ajouter un document, cliquez sur Parcourir puis sélectionnez le fichier de test que vous avez enregistré sur votre bureau. Cliquez sur OK. Si votre fichier est enregistré dans votre bibliothèque de documents OneDrive et est visible, votre configuration est réussie.