Remarque : Nous faisons de notre mieux pour vous fournir le contenu d’aide le plus récent aussi rapidement que possible dans votre langue. Cette page a été traduite automatiquement et peut donc contenir des erreurs grammaticales ou des imprécisions. Notre objectif est de faire en sorte que ce contenu vous soit utile. Pouvez-vous nous indiquer en bas de page si ces informations vous ont aidé ? Voici l’article en anglais à des fins de référence aisée.
Un administrateur de collection de sites, vous pouvez configurer un espace de travail client ou produit pour la disponibilité hors connexion dans le site Web Duet Enterprise pour Microsoft SharePoint et SAP. Tout utilisateur disposant des autorisations appropriées pouvez ensuite utiliser l’espace de travail en mode hors connexion Microsoft Outlook 2010.
Cette rubrique explique comment convertir la liste des Contacts dans l’espace de travail client disponibles en mode hors connexion dans Outlook 2010.
Contenu de cet article
Introduction
Dans le site Web Duet Enterprise, un espace de travail entité contient une ou plusieurs listes avec les données d’un serveur principal SAP. Par exemple, l’espace de travail produits comporte une liste de produits ou l’espace de travail clients dispose d’une liste de clients, les contacts, les demandes de renseignements et une liste de devis.
Travailler avec un espace de travail entité en mode hors connexion vous offre davantage de flexibilité pour utiliser les données de l’espace de travail. Par exemple, si vous configurez l’espace de travail client pour la disponibilité hors connexion, vous pouvez consolider vos contacts professionnels à partir de SAP avec d’autres contacts Outlook dans Outlook 2010. Vous pouvez ensuite utiliser Outlook 2010 plus efficacement de correspondant avec les clients et les contacts professionnels.
Pour rendre un espace de travail disponibles hors connexion, tout d’abord créer un package téléchargeable (appelé une solution BCS) contenant plusieurs éléments importants, par exemple des listes de données de l’espace de travail, les volets Office et les actions.
-
Listes Dans l’espace de travail clients, deux listes sont disponibles pour une utilisation hors connexion, Contacts et vosclients.
-
Volet Office Un volet Office espace de travail est une fenêtre qui fournit des informations sur un autre élément de l’espace de travail, ou sur les options pour effectuer une tâche. Par exemple, un volet Office peut afficher les détails d’un contact ou un produit.
-
Actions Une tâche (par exemple, Espace de travail ouvert ) que vous êtes en mesure d’effectuer liés à un espace de travail.
Dans Outlook 2010, actions et volets de tâches permettent une expérience interactive de connexion et de travailler avec les informations contenues dans un espace de travail. Par défaut, Duet propose plusieurs volets Office prédéfinis et actions. Toutefois, si la valeur par défaut sont ceux qui ne correspondent pas à vos besoins, vous pouvez ajouter des volets de tâches personnalisés et actions. Volets Office personnalisés et les actions ajoutent des fonctionnalités à l’expérience en mode hors connexion dans Outlook 2010. Par exemple, vous pouvez créer un volet Office qui répertorie les devis et les demandes relatives à un client, ou une action pour ouvrir un modèle de courrier électronique ou des rapports pour un contact en particulier et ainsi de suite.
Remarque : L’option connexion à Outlook dans un site SharePoint 2010 uniquement vous permet de prendre les données de liste dans un espace de travail en mode hors connexion et non les volets Office et les actions.
Étape 1 : Activer les bibliothèques et télécharger des fichiers de bloc de construction à la collection de sites
Bloc de construction les fichiers source pour les volets Office, actions et autres fichiers de base dont vous avez besoin pour créer un package ensemble pour activer l’espace de travail fonctionner en mode hors connexion dans Outlook 2010. Tout d’abord, vous devez télécharger ces fichiers source dans la collection de sites. Plus loin dans le processus, vous créez un package de fichiers de bloc de construction à télécharger sur Outlook 2010.
Pour configurer un espace de travail pour une utilisation hors connexion, trois types de fichiers de bloc de construction sont importants.
-
Un fichier de volet Office de Solution BCS, qui est un fichier de langage XML (Extensible Markup). Vous pouvez utiliser le fichier du volet Office qui duet fournit, ou utilisez un fichier personnalisé.
-
Un fichier Action de données métiers, qui est également un fichier XML. Vous pouvez utiliser le fichier d’action par défaut ou utiliser un fichier personnalisé.
-
Le fichier de bibliothèque liée dynamiques (DLL) qui mettent en œuvre, le volet Office et une action.
Remarque : Si vous n’êtes pas sûr de l’emplacement ou le nom du fichier, contactez votre administrateur serveur.
Activer des bibliothèques sur la collection de sites
Tout d’abord, vous devez activer les bibliothèques sur la collection de sites qui stocke ces fichiers de bloc de construction. Les étapes suivantes décrivent comment configurer des bibliothèques :
-
Dans le menu Actions du Site, cliquez sur Paramètres du Site.
-
Sous Administration de la collection de sites, cliquez sur Fonctionnalités de la collection de sites.
Remarque : Si l’option de fonctionnalités de collection de Site n’apparaît pas, cliquez sur option accédez aux paramètres du niveau supérieur sousAdministration de la Collection de sites. L’option de Fonctionnalités de Collection de sites s’affichent maintenant.
-
Dans la page fonctionnalités, contre les Galeries de solutions BCS, cliquez sur Activer.
Vous êtes maintenant prêt à télécharger les fichiers source dans la collection de sites commençant par le fichier DLL.
Téléchargez les fichiers de bloc de construction à la collection de sites
-
Cliquez sur Administration de Collection de sites dans l’arborescence de navigation en haut de la page.
-
Dans la page Paramètres du Site, sous Galeries de solutions BCS, cliquez sur Assemblys d’Application.
-
Dans la page Tous les Documents, cliquez sur Ajouter un document. Ensuite, dans la fenêtre Télécharger un Document, cliquez sur Parcourir pour accéder au fichier DLL, puis cliquez sur OK.
-
Dans le menu Actions du site, cliquez sur Paramètres du site.
-
Dans la page Paramètres du Site, sous Galeries de solutions BCS, cliquez sur volets de tâches.
-
Dans la page Tous les Documents, cliquez sur Ajouter un document. Ensuite, dans la fenêtre Télécharger un Document, cliquez sur Parcourir pour rechercher le fichier du volet Office (par exemple, ContactDetails.xml), puis cliquez sur OK.
-
Dans le menu Actions du site, cliquez sur Paramètres du site.
-
Dans la page Paramètres du Site, sous Galeries de solutions BCS, cliquez sur actions de données métiers.
-
Dans la page Tous les Documents, cliquez sur Ajouter un document. Ensuite, dans la fenêtre Télécharger un Document, cliquez sur Parcourir pour rechercher le fichier action (par exemple, CollabOnAction.xml), puis cliquez sur OK.
Étape 2 : Générer la solution BCS
Une solution BCS est un package de fichiers téléchargeables qui activer des fonctionnalités spécifiques. Dans ce cas, la solution BCS constituée une collection de fichiers qui permettent ensemble les éléments d’un espace de travail Duet fonctionner en mode hors connexion. Il inclut les listes d’espace de travail, Solution BCS volets Office et les Actions de données BCS. Lorsque vous créez une Solution BCS, les objets qui en résulte sont appelés Objets de Solution BCS.
Pour créer une solution BCS, vous devez procédez comme suit :
-
Configurer un paramètre qui lancera l’espace de travail en mode hors connexion dans Outlook 2010.
-
Ajouter les fichiers BCS Solution volet de l’espace de travail.
-
Ajouter les fichiers d’Action de données métiers de l’espace de travail.
-
Générer les objets de Solution BCS.
Remarque : Si vous n’êtes pas sûr de fichiers à utiliser ou où ils se trouvent, contactez votre administrateur serveur.
Configurer un espace de travail pour la disponibilité hors connexion
-
Ouvrir l’espace de collaboration clients.
-
Dans le menu Actions du Site, cliquez sur Paramètres du Site.
-
Dans la page Paramètres du Site, sous Actions du Site, cliquez sur Gérer les fonctionnalités du site.
-
Dans la page fonctionnalités, recherchez la Fonctionnalité de création de Solution BCS et cliquez sur Activer.
-
Cliquez sur Paramètres du Site dans l’arborescence de navigation en haut de la page.
-
Dans la page Paramètres du Site, sous Administration de l’entreprise Duet, cliquez sur Concepteur d’applications Outlook.
-
Dans la page Concepteur d’applications Outlook, sous Listes externes, cliquez sur Contacts.
-
Dans la page paramètres d’Outlook, sous Paramètres de la liste, cliquez sur Paramètres du Client Outlook.
-
Dans la boîte de dialogue paramètres Outlook modifier pour cette liste externe, activez les cases à cocher Générer automatiquement les formulaires Outlook et hors connexion cette liste externe à Outlook, puis cliquez sur OK.
-
(Facultatif) Répétez les étapes 7 à 9 pour configurer un autre espace de travail.
Vous êtes prêt à télécharger les fichiers de volet de tâches de l’espace de travail.
Téléchargez les fichiers entreprise données volet pour l’espace de travail
Remarque : Si vous n’êtes pas sûr de fichiers à utiliser ou où ils se trouvent, contactez votre administrateur serveur.
-
Dans la page paramètres d’Outlook, sous les Volets de tâches, cliquez sur Ajouter à partir de la galerie de volets de tâches de données métiers.
-
Dans la page volet Ajouter des tâches, procédez comme suit :
-
Dans la zone Sélectionner un volet Office, sélectionnez un volet de tâches à partir des volets disponibles.
-
Dans la zone Afficher les propriétés, entrez un nom d’affichage et une info-bulle pour le volet Office. Une info-bulle est le texte qui s’affiche lorsque vous pointez sur le volet Office dans Outlook 2010.
-
Dans le volet Office par défaut, sélectionnez ce que le volet de tâches par défaut si vous voulez afficher le volet Office sélectionné dans le volet de tâches par défaut.
-
Cliquez sur OK.
-
(Facultatif) Répétez les étapes précédentes pour télécharger des volets de tâches supplémentaires.
Remarque : Si vous ne voyez pas les volets Office répertoriés, il peut signifie que votre administrateur de site n’a pas téléchargé les fichiers de volet de tâches à la collection de sites. Contactez votre administrateur de site.
Vous êtes maintenant prêt à télécharger les fichiers d’action pour l’espace de travail.
Télécharger les fichiers d’Action de données métiers de l’espace de travail
-
Dans la page paramètres d’Outlook, sous actions de données métiers, cliquez sur Ajouter à partir de la galerie des Actions de données métiers.
-
Dans la page Ajouter les actions de données métiers, procédez comme suit :
-
Dans la zone Sélectionnez une action de données métiers, sélectionnez une action dans les actions disponibles.
Remarque : Si vous ne voyez pas les actions répertoriées, il ne signifie que votre administrateur de site n’a pas téléchargé les fichiers d’action pour la collection de sites. Contactez votre administrateur de site.
-
Dans la zone Afficher les propriétés, entrez un nom d’affichage Ouvrir espace de travail client et une info-bulle pour l’action. Le texte info-bulle s’affiche lorsque vous pointez sur le volet Office dans Outlook 2010.
-
Cliquez sur OK.
-
Dans mapper les paramètres des actions données métiers, sélectionnez un champ dans le menu déroulant de champs entité.
-
Cliquez sur OK.
-
(Facultatif) Répétez les étapes 25 et 26 pour l’ajout de plusieurs fichiers d’action.
Générer les objets de Solution BCS
L’étape suivante consiste à générer les objets de Solution BCS. Un objet de Solution BCS est un objet logiciel qui collecte des éléments de la solution en une seule unité logique que le système peut traiter.
-
Dans la page paramètres d’Outlook, cliquez sur revenir à la page Concepteur d’applications Outlook.
-
Cliquez sur Générer des objets de Solution BCS.
-
Cliquez sur OK lorsque vous recevez un message que l’opération a bien été effectuée.
Étape 3 : Générer la Solution BCS et l’ouvrir dans Outlook 2010
Une fois que vous avez généré l’objet de la Solution BCS, vous ou autres utilisateurs disposant des autorisations nécessaires peuvent générer la Solution BCS et télécharger la solution dans Outlook 2010.
-
Dans le menu Actions du Site, cliquez sur Générer la Solution BCS.
-
Dans la page de Générer la Solution BCS, dans le certificat, sélectionnez un certificat, puis cliquez sur OK.
Remarque : Si le bouton OK n’est pas disponible, cela signifie que l’administrateur de batterie de serveurs n’a pas téléchargé les certificats nécessaires sur les éditeurs approuvés et stocke les autorités de Certification racine de confiance dans la batterie de serveurs. Contactez votre administrateur serveur pour obtenir une assistance supplémentaire.
-
Dans la page Web pour confirmer une fois l’opération terminée, cliquez sur OK.
Duet Enterprise ouvre la page Tous les Documents, où vous pouvez télécharger la solution dans Outlook 2010. Dans la page Tous les Documents, vous pouvez même gérer les autorisations pour la solution. Cela signifie que vous pouvez ajouter des utilisateurs qui peuvent télécharger la solution dans Outlook 2010 ou supprimer des utilisateurs.
Télécharger la solution dans Outlook 2010
-
Dans le menu Actions du Site, sélectionnez Télécharger la Solution BCS. Cliquez sur Autoriser.
-
Dans la boîte de dialogue Programme d’installation de Microsoft Office personnalisation, cliquez sur Fermer.
La liste des Contacts s’ouvre automatiquement dans Outlook 2010. Dans Outlook 2010, vous pouvez afficher et mettre à jour les détails de contact, contacts de messagerie ou ouvrir un espace de travail client correspondant à un contact.
Procédez comme suit pour utiliser les contacts :
-
Dans Outlook 2010, double-cliquez sur un contact dans la liste des contacts.
-
Dans la fenêtre Détails de contact, cliquez sur l’onglet Duet Enterprise, puis cliquez sur les actions SAP de vue. L’option affichage SAP actions affiche le volet Office et une action que nous avons ajouté dans les étapes précédentes.
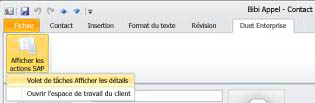
Effectuez l’une des opérations suivantes :
-
Cliquez sur Afficher le volet de tâches Détails pour afficher le volet de tâches Détails de contact. Le volet Office affiche le nom complet du contact et le titre. Par défaut, le volet Office est ancré à la fenêtre Détails de contact, et cette position peut-être vous empêcher d’afficher les détails complets. Vous pouvez le déconnecter en cliquant sur le menu déroulant qui apparaissent en regard de clients, puis sur déplacer.
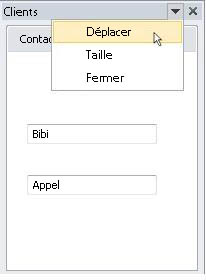
-
Cliquez sur Espace de travail client ouvrir pour ouvrir l’espace de travail client sur le site Web Duet Enterprise pour le contact sélectionné.
Chaque fois que vous ouvrirez Outlook 2010, une fenêtre de synchronisation s’ouvre automatiquement pour afficher que ce Outlook 2010 est de synchronisation avec l’espace de travail sur le site Web Duet Enterprise.
-
-










