Pour voir un instantané de toutes les activités et commentaires sur un fichier dans OneDrive fichiers, utilisez le volet d’informations sur vos fichiers. Vous pouvez également voir qui a accès à un fichier.
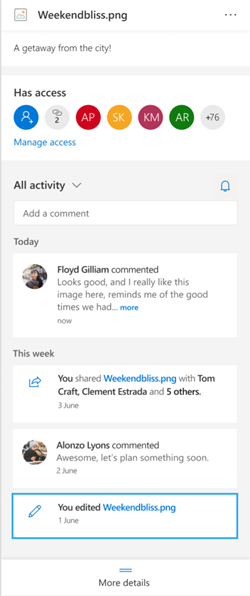
Remarque : Les nouveaux commentaires Word, Excel et PowerPoint après le 15 septembre 2020 n’entreront pas dans le volet de détails ou les flux d’activités. Toutefois, les commentaires effectués avant cette date continueront de s’afficher. Si vous voulez ajouter de nouveaux commentaires, nous vous recommandons d’utiliser la fonctionnalité de commentaires intégrée à ces applications.
Ouvrir le volet d’informations
Dans n’importe quel fichier OneDrive pour le web, sélectionnez Informations 
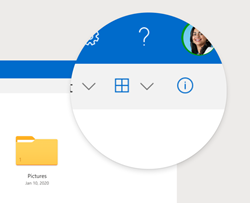
Si vous n’avez pas sélectionné de fichier et que vous sélectionnezInformations, vous verrez un résumé de toutes les activités qui se sont produites dans votre OneDrive. Les activités s’afficheront uniquement pour les 30 derniers jours.
@mentions fichiers non-Office
L'@mentions est un excellent moyen d’attirer l’attention d’une personne sur un fichier. OneDrive vous permet désormais de @mention personne dans le volet d’informations d’un fichier non Office que vous avez enregistré dansOneDrive à domicile, y compris les photos, vidéos, fichiers PDF et bien plus encore.
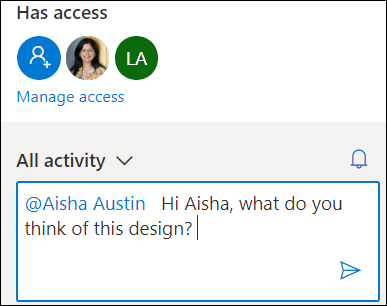
-
Recherchez une photo, une vidéo ou un autre fichier non-Office dansOneDrive, puis sélectionnez l’icône

-
Sous Toute l’activité,entrez un nouveau commentaire et tapez le symbole @ devant le nom du destinataire. Lorsque vous êtes prêt, sélectionnez la flèche pour envoyer votre commentaire.
-
Si le destinataire n’a pas accès au fichier, OneDrive confirmera que vous voulez partager le fichier et le notifier. Sélectionnez Partager et notifier.
-
OneDrive envoie alors une notification par courrier électronique au destinataire et crée une carte d’activité dans le volet d’informations.
Remarques :
-
Les commentaires et @mention sur les fichiers Office tels que Word, Excel et PowerPoint n’s’afficheront pas dans le volet d’informations et nous vous recommandons d’utiliser la fonctionnalité de commentaires intégrée à Office fichiers.
-
@mentions pour les types de fichiers non-office ne sont pas encore disponibles pour l’application de synchronisation OneDrive ou les OneDrive professionnel ou scolaire comptes.
Comment gérer les commentaires
-
Si vous êtes le propriétaire du fichier, vous pouvez activer ou désactiver les commentaires. À côté du nom du fichier, sélectionnez Autres


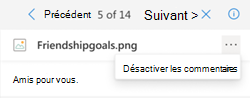
-
Pour supprimer un commentaire individuel, pointez sur celui-ci et sélectionnez le bouton Supprimer.
-
Les commentaires longs peuvent être réduire pour économiser de l’espace dans votre flux d’activités. Sélectionnez Autres informations pour développer le commentaire. Remarque: non disponible dans OneDrive au travail ou à l’école.
-
Le flux d’activités dans le volet d’informations affiche à la fois les commentaires et l’activité, comme l’attribution d’un nouveau nom à des fichiers ou l’ajout de légendes et de descriptions. Pour voir uniquement les commentaires, sélectionnez la flèche en regard de Toute l’activité et filtrez par Commentaire.Note : Dans OneDrive ou à l’école, filtrez les activités en regard de Afficher.










