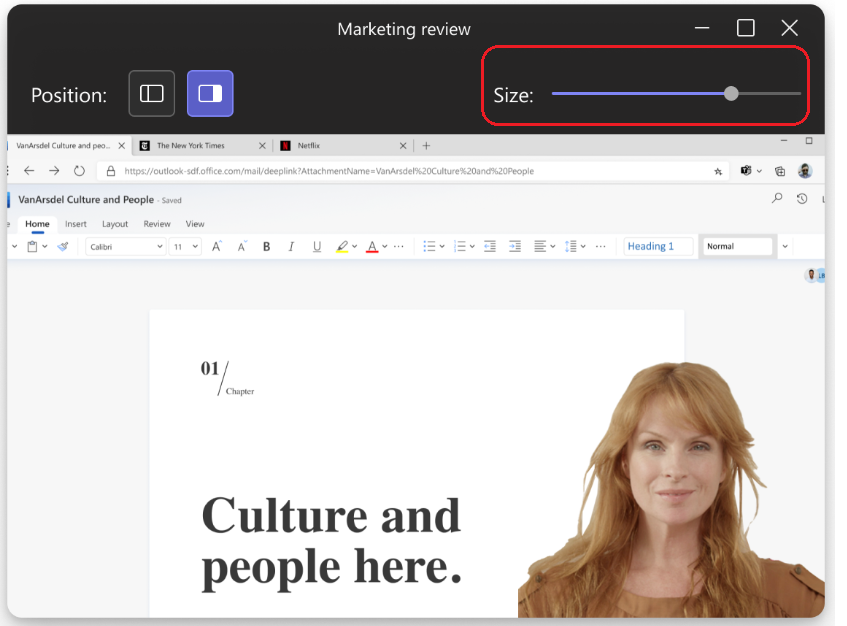Remarque : La personnalisation du mode Présentateur est disponible dans le cadre du programme de préversion publique et peut subir d’autres modifications avant d’être publiée publiquement. Pour accéder à cette fonctionnalité et à d’autres fonctionnalités à venir, basculez vers Teams préversion publique.
Modes de présentateur pour le partage de contenu et de vidéo de fusion de l’écran et de la fenêtre sur la phase de réunion. Les présentateurs peuvent désormais personnaliser la façon dont leur contenu sera orienté à l’écran. En mode Standout, Reporter et Côte à côte, ils peuvent choisir d’apparaître à gauche ou à droite et d’ajuster leur taille de flux vidéo pour mieux s’adapter à leur présentation.
Personnaliser les modes présentateur
Les présentateurs peuvent contrôler la façon dont leur contenu s’affiche à l’écran. Personnalisez la disposition de la présentation en mode Autonome, Reporter et Côte à côte.
1. Avant de commencer la présentation, sélectionnez Personnaliser et choisissez une image d’arrière-plan.
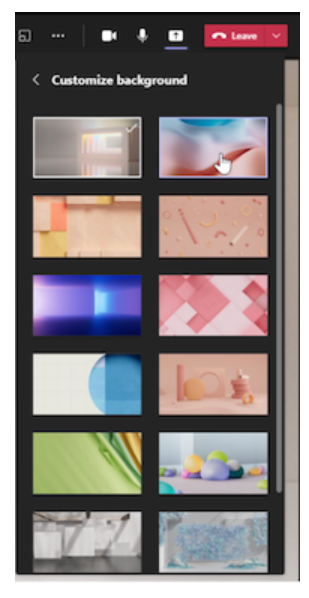
2. Après avoir personnalisé l’apparence et la disposition, démarrez la présentation et sélectionnez un écran ou une fenêtre à partager.
3. La barre d’outils du présentateur s’affiche en haut de l’écran. Cette barre d’outils est visible uniquement par le présentateur. Ici, les présentateurs peuvent sélectionner et modifier les dispositions du mode présentateur, donner le contrôle à une autre personne et activer le son.

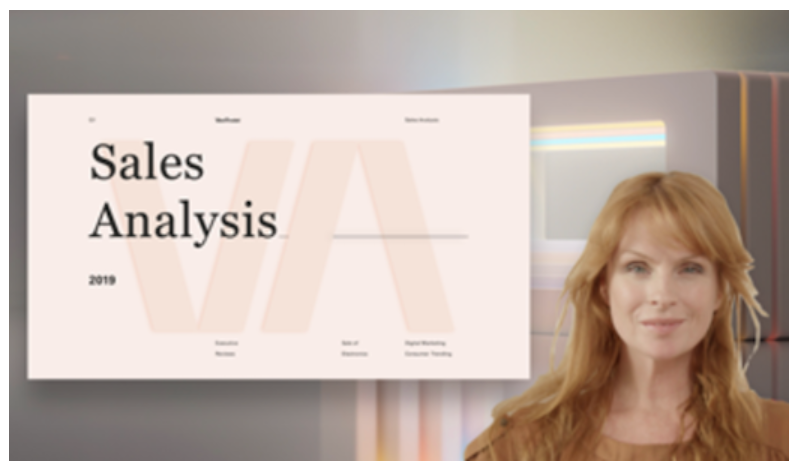
-
Mode présentateur du reporter
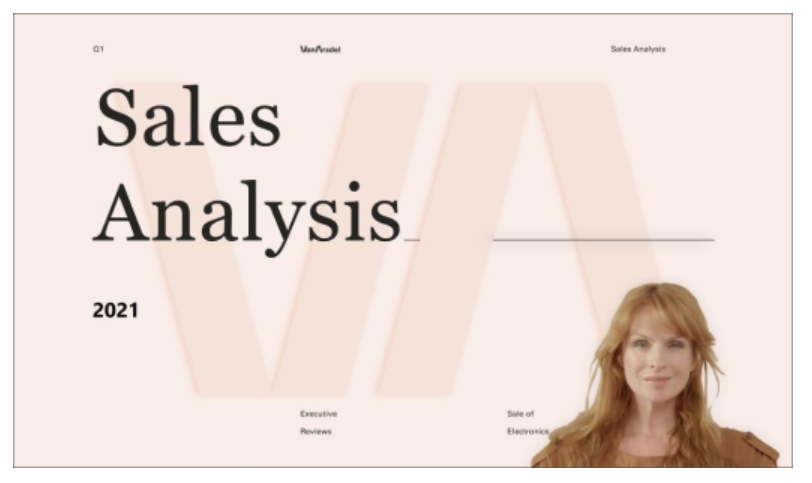
-
Mode présentateur autonome
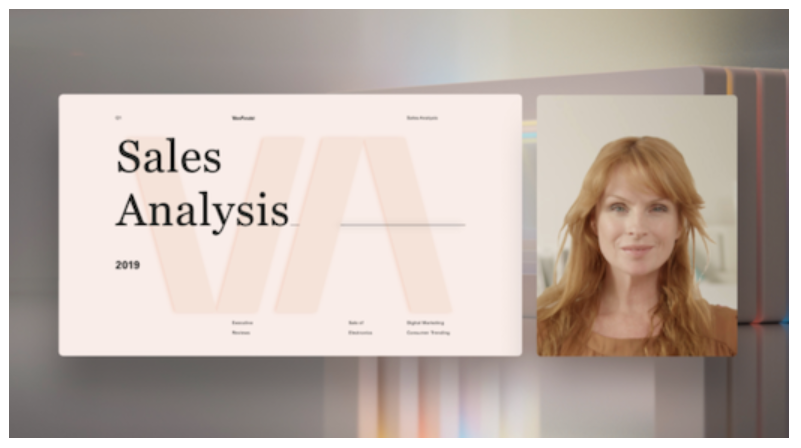
-
Mode présentateur côte à côte
Personnaliser l’affichage vidéo
1. Utilisez les boutons de la barre supérieure dans la fenêtre d’aperçu pour diriger l’emplacement des vidéos par rapport au contenu.
2. Placez les vidéos sur les côtés gauche ou droit de l’écran ou de la fenêtre à l’aide des boutons Position .
3. Agrandissez ou réduisez la taille de la vidéo à l’aide du curseur Taille . Faites glisser le cercle vers la gauche pour réduire la taille d’une vidéo ou à droite pour agrandir la taille d’une vidéo.