Dans certains cas, les nombres dans les feuilles de calcul sont mis en forme et stockés dans des cellules sous forme de texte, ce qui peut entraîner des problèmes de calcul ou de tri des données. Ce problème se produit parfois après l’importation ou la copie de données à partir d’une base de données ou de toute autre source de données externe.
Les nombres au format texte sont alignés à gauche dans la cellule au lieu d’être alignés à droite et sont souvent marqués d’un indicateur d’erreur.
Que voulez-vous faire ?
Technique 1 : convertir des nombres au format texte à l’aide du programme de vérification des erreurs
Si vous importez des données dans Excel à partir d’une autre source, ou si vous tapez des nombres dans des cellules déjà formatées pour du texte, vous verrez s’afficher un petit triangle vert dans le coin supérieur gauche de la cellule. Cet indicateur d’erreur vous informe que le nombre est stocké comme du texte, comme dans l’exemple ci-dessous.
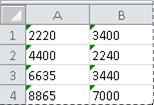
Si ce n’est pas ce que vous souhaitez, suivez les étapes ci-dessous pour convertir en nombre, le nombre stocké au format texte.
-
Dans la feuille de calcul, sélectionnez une cellule ou une plage de cellules avec un indicateur d’erreur dans le coin supérieur droit.
Comment sélectionner des cellules, plages de cellules, lignes ou colonnes
Pour sélectionner
Procédez comme suit
Une seule cellule
Cliquez sur la cellule ou appuyez sur les touches de direction pour vous déplacer jusqu’à la cellule.
Une plage de cellules
Cliquez sur la première cellule de la plage puis faites glisser jusqu’à la dernière cellule. Vous pouvez également maintenir la touche Maj enfoncée tout en appuyant sur les touches de direction pour étendre la sélection.
Vous pouvez également sélectionner la première cellule de la plage puis appuyer sur F8 pour étendre la sélection à l’aide des touches de direction. Pour arrêter l’extension de la sélection, appuyez à nouveau sur F8.
Une grande plage de cellules
Cliquez sur la première cellule de la plage, puis maintenez la touche Maj enfoncée tout en cliquant sur la dernière cellule de la plage. Vous pouvez faire défiler la liste pour que la dernière cellule soit visible.
Toutes les cellules d’une feuille de calcul
Cliquez sur le bouton Sélectionner tout.

Pour sélectionner toute la feuille de calcul, vous pouvez également appuyer sur Ctrl+A.
Si elle contient des données, la combinaison de touches Ctrl+A sélectionne la zone active. Appuyez une deuxième fois sur cette combinaison de touches pour sélectionner toute la feuille.
Des plages de cellules ou cellules non adjacentes
Sélectionnez la première cellule ou plage de cellules et sélectionnez les autres cellules ou plages tout en maintenant la touche Ctrl enfoncée.
Vous pouvez également sélectionner la première cellule ou plage de cellules puis appuyer sur Maj+F8 pour ajouter une autre cellule ou plage non adjacente à la sélection. Pour arrêter d’ajouter des cellules ou des plages à la sélection, appuyez de nouveau sur Maj+F8.
Il est impossible d’annuler la sélection d’une cellule ou plage de cellules dans une sélection non adjacente sans annuler la sélection entière.
Une ligne ou une colonne entière
Cliquez sur l’en-tête de ligne ou de colonne.
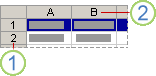
1. En-tête de ligne
2. En-tête de colonne
Vous pouvez également sélectionner des cellules d’une ligne ou d’une colonne en sélectionnant la première cellule puis en appuyant sur Ctrl+Maj+touche de direction (flèche vers la gauche ou vers la droite pour des lignes et flèche vers le haut ou vers le bas pour des colonnes).
Si la ligne ou la colonne contient des données, Ctrl+Maj+touche de direction sélectionne la ligne ou la colonne jusqu’à la dernière cellule utilisée. Si vous appuyez une deuxième fois sur Ctrl+Maj+touche de direction, la ligne ou la colonne entière est sélectionnée.
Des lignes ou des colonnes adjacentes
Faites glisser le pointeur de la souris sur les en-têtes de ligne ou de colonne. Vous pouvez également sélectionner la première ligne ou colonne, appuyer sur la touche Maj et la maintenir enfoncée pendant que vous sélectionnez la dernière ligne ou colonne.
Des lignes ou colonnes non adjacentes
Cliquez sur l’en-tête de la première ligne ou colonne de votre sélection, puis maintenez la touche Ctrl enfoncée tout en cliquant sur les en-têtes des différentes colonnes ou lignes que vous souhaitez ajouter à la sélection.
La première ou la dernière cellule d’une ligne ou d’une colonne
Sélectionnez une cellule dans la ligne ou la colonne, puis appuyez sur Ctrl+touche de direction (droite ou gauche pour les lignes, haut ou bas pour les colonnes).
La première ou dernière cellule dans une feuille de calcul ou dans un tableau Excel
Appuyez sur Ctrl+Origine pour sélectionner la première cellule dans la feuille de calcul ou dans un tableau Excel.
Appuyez sur Ctrl+Fin pour sélectionner la dernière cellule dans la feuille de calcul ou dans une liste Excel qui contient des données ou une mise en forme.
Les cellules jusqu’à la dernière cellule utilisée dans la feuille de calcul (coin inférieur droit)
Sélectionnez la première cellule, puis appuyez sur Ctrl+Maj+Fin pour étendre la sélection de cellules à la dernière cellule utilisée dans la feuille de calcul (coin inférieur droit).
Les cellules au début de la feuille de calcul
Sélectionnez la première cellule, puis appuyez sur Ctrl+Maj+Origine pour étendre la sélection des cellules au début de la feuille de calcul.
Plus ou moins de cellules que la sélection active
Maintenez la touche Maj enfoncée tout en cliquant sur la dernière cellule à inclure dans la nouvelle sélection. La plage rectangulaire entre la cellule active et la cellule sur laquelle vous cliquez devient la nouvelle sélection.
Pour annuler une sélection de cellules, cliquez sur n’importe quelle cellule de la feuille de calcul.
-
Près de la cellule ou de la plage de cellules sélectionnée, cliquez sur le bouton Erreur qui apparaît.
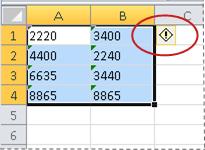
-
Dans le menu, cliquez sur Convertir en nombre. (Pour supprimer simplement l’indicateur d’erreur sans convertir le nombre, cliquez sur Ignorer l’erreur.)
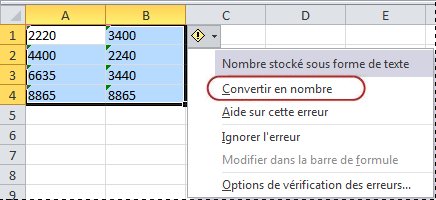
Cette action convertit en nombre les nombres au format texte.
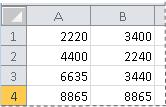
Après avoir converti en nombre les nombres au format texte, vous pouvez modifier leur affichage dans les cellules en appliquant ou en personnalisant un format numérique. Pour plus d’informations, voir Formats de nombres disponibles.
Technique 2 : convertir les nombres au format texte à l’aide de la fonction Collage spécial
Avec cette technique, vous multipliez chaque cellule sélectionnée par 1 afin de forcer la conversion en nombre à partir d’un nombre au format texte. Comme vous multipliez le contenu de la cellule par 1, le résultat semble identique. Cependant, Excel remplace en réalité le contenu de type texte de la cellule par un équivalent numérique.
-
Sélectionnez une cellule vide et vérifiez qu’elle a le format Général.
Comment vérifier le format du nombre
-
Dans l’onglet Accueil, dans le groupe Nombre, cliquez sur la flèche en regard de la zone Format de nombre, puis cliquez sur Général.
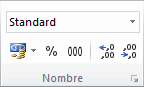
-
-
Dans la cellule, tapez 1, puis appuyez sur Entrée.
-
Sélectionnez la cellule puis appuyez sur Ctrl+C pour copier la valeur dans le Presse-papiers.
-
Sélectionnez les cellules ou la plage de cellules contenant les nombres stockés en tant que texte que vous souhaitez convertir.
Comment sélectionner des cellules, plages de cellules, lignes ou colonnes
Pour sélectionner
Procédez comme suit
Une seule cellule
Cliquez sur la cellule ou appuyez sur les touches de direction pour vous déplacer jusqu’à la cellule.
Une plage de cellules
Cliquez sur la première cellule de la plage puis faites glisser jusqu’à la dernière cellule. Vous pouvez également maintenir la touche Maj enfoncée tout en appuyant sur les touches de direction pour étendre la sélection.
Vous pouvez également sélectionner la première cellule de la plage puis appuyer sur F8 pour étendre la sélection à l’aide des touches de direction. Pour arrêter l’extension de la sélection, appuyez à nouveau sur F8.
Une grande plage de cellules
Cliquez sur la première cellule de la plage, puis maintenez la touche Maj enfoncée tout en cliquant sur la dernière cellule de la plage. Vous pouvez faire défiler la liste pour que la dernière cellule soit visible.
Toutes les cellules d’une feuille de calcul
Cliquez sur le bouton Sélectionner tout.

Pour sélectionner toute la feuille de calcul, vous pouvez également appuyer sur Ctrl+A.
Si elle contient des données, la combinaison de touches Ctrl+A sélectionne la zone active. Appuyez une deuxième fois sur cette combinaison de touches pour sélectionner toute la feuille.
Des plages de cellules ou cellules non adjacentes
Sélectionnez la première cellule ou plage de cellules et sélectionnez les autres cellules ou plages tout en maintenant la touche Ctrl enfoncée.
Vous pouvez également sélectionner la première cellule ou plage de cellules puis appuyer sur Maj+F8 pour ajouter une autre cellule ou plage non adjacente à la sélection. Pour arrêter d’ajouter des cellules ou des plages à la sélection, appuyez de nouveau sur Maj+F8.
Il est impossible d’annuler la sélection d’une cellule ou plage de cellules dans une sélection non adjacente sans annuler la sélection entière.
Une ligne ou une colonne entière
Cliquez sur l’en-tête de ligne ou de colonne.
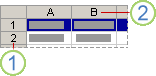
1. En-tête de ligne
2. En-tête de colonne
Vous pouvez également sélectionner des cellules d’une ligne ou d’une colonne en sélectionnant la première cellule puis en appuyant sur Ctrl+Maj+touche de direction (flèche vers la gauche ou vers la droite pour des lignes et flèche vers le haut ou vers le bas pour des colonnes).
Si la ligne ou la colonne contient des données, Ctrl+Maj+touche de direction sélectionne la ligne ou la colonne jusqu’à la dernière cellule utilisée. Si vous appuyez une deuxième fois sur Ctrl+Maj+touche de direction, la ligne ou la colonne entière est sélectionnée.
Des lignes ou des colonnes adjacentes
Faites glisser le pointeur de la souris sur les en-têtes de ligne ou de colonne. Vous pouvez également sélectionner la première ligne ou colonne, appuyer sur la touche Maj et la maintenir enfoncée pendant que vous sélectionnez la dernière ligne ou colonne.
Des lignes ou colonnes non adjacentes
Cliquez sur l’en-tête de la première ligne ou colonne de votre sélection, puis maintenez la touche Ctrl enfoncée tout en cliquant sur les en-têtes des différentes colonnes ou lignes que vous souhaitez ajouter à la sélection.
La première ou la dernière cellule d’une ligne ou d’une colonne
Sélectionnez une cellule dans la ligne ou la colonne, puis appuyez sur Ctrl+touche de direction (droite ou gauche pour les lignes, haut ou bas pour les colonnes).
La première ou dernière cellule dans une feuille de calcul ou dans un tableau Excel
Appuyez sur Ctrl+Origine pour sélectionner la première cellule dans la feuille de calcul ou dans un tableau Excel.
Appuyez sur Ctrl+Fin pour sélectionner la dernière cellule dans la feuille de calcul ou dans une liste Excel qui contient des données ou une mise en forme.
Les cellules jusqu’à la dernière cellule utilisée dans la feuille de calcul (coin inférieur droit)
Sélectionnez la première cellule, puis appuyez sur Ctrl+Maj+Fin pour étendre la sélection de cellules à la dernière cellule utilisée dans la feuille de calcul (coin inférieur droit).
Les cellules au début de la feuille de calcul
Sélectionnez la première cellule, puis appuyez sur Ctrl+Maj+Origine pour étendre la sélection des cellules au début de la feuille de calcul.
Plus ou moins de cellules que la sélection active
Maintenez la touche Maj enfoncée tout en cliquant sur la dernière cellule à inclure dans la nouvelle sélection. La plage rectangulaire entre la cellule active et la cellule sur laquelle vous cliquez devient la nouvelle sélection.
Pour annuler une sélection de cellules, cliquez sur n’importe quelle cellule de la feuille de calcul.
-
Dans le groupe Presse-papiers de l’onglet Accueil, cliquez sur la flèche sous Coller, puis cliquez sur Collage spécial.
-
Sous Opération, cliquez sur Multiplication, puis sur OK.
-
Pour supprimer le contenu de la cellule que vous avez saisi à l’étape 2 une fois tous les nombres convertis correctement, sélectionnez cette cellule et appuyez sur la touche SUPPR.
Certains programmes de comptabilité affichent des valeurs négatives avec le signe négatif (–) à droite de la valeur. Pour convertir les chaînes de texte en valeurs, vous devez renvoyer l’ensemble des caractères de la chaîne de texte, à l’exception du caractère le plus à droite (le signe négatif), puis multiplier le résultat par \endash 1.
Par exemple, si la cellule A2 contient « 156– », la formule suivante convertit ce texte pour donner la valeur –156.
|
Données |
Formule |
|
156- |
=Gauche(A2,NBCAR(A2)-1)*-1 |
Technique 3 : appliquer le format numérique aux nombres avec un format texte
Dans certains scénarios, vous n’avez pas besoin de convertir en nombres des nombres stockés au format texte, comme expliqué plus haut dans cet article. Pour obtenir le même résultat, il vous suffit d’appliquer un format numérique. Par exemple, si vous entrez des nombres dans un classeur et si vous leur appliquez le format texte, vous ne verrez pas d’indicateur d’erreur vert dans le coin supérieur droit de la cellule. Dans ce cas, vous pouvez appliquer le format numérique.
-
Sélectionnez les cellules contenant les nombres stockés en tant que texte.
Comment sélectionner des cellules, plages de cellules, lignes ou colonnes
Pour sélectionner
Procédez comme suit
Une seule cellule
Cliquez sur la cellule ou appuyez sur les touches de direction pour vous déplacer jusqu’à la cellule.
Une plage de cellules
Cliquez sur la première cellule de la plage puis faites glisser jusqu’à la dernière cellule. Vous pouvez également maintenir la touche Maj enfoncée tout en appuyant sur les touches de direction pour étendre la sélection.
Vous pouvez également sélectionner la première cellule de la plage puis appuyer sur F8 pour étendre la sélection à l’aide des touches de direction. Pour arrêter l’extension de la sélection, appuyez à nouveau sur F8.
Une grande plage de cellules
Cliquez sur la première cellule de la plage, puis maintenez la touche Maj enfoncée tout en cliquant sur la dernière cellule de la plage. Vous pouvez faire défiler la liste pour que la dernière cellule soit visible.
Toutes les cellules d’une feuille de calcul
Cliquez sur le bouton Sélectionner tout.

Pour sélectionner toute la feuille de calcul, vous pouvez également appuyer sur Ctrl+A.
Si elle contient des données, la combinaison de touches Ctrl+A sélectionne la zone active. Appuyez une deuxième fois sur cette combinaison de touches pour sélectionner toute la feuille.
Des plages de cellules ou cellules non adjacentes
Sélectionnez la première cellule ou plage de cellules et sélectionnez les autres cellules ou plages tout en maintenant la touche Ctrl enfoncée.
Vous pouvez également sélectionner la première cellule ou plage de cellules puis appuyer sur Maj+F8 pour ajouter une autre cellule ou plage non adjacente à la sélection. Pour arrêter d’ajouter des cellules ou des plages à la sélection, appuyez de nouveau sur Maj+F8.
Il est impossible d’annuler la sélection d’une cellule ou plage de cellules dans une sélection non adjacente sans annuler la sélection entière.
Une ligne ou une colonne entière
Cliquez sur l’en-tête de ligne ou de colonne.
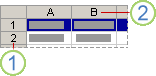
1. En-tête de ligne
2. En-tête de colonne
Vous pouvez également sélectionner des cellules d’une ligne ou d’une colonne en sélectionnant la première cellule puis en appuyant sur Ctrl+Maj+touche de direction (flèche vers la gauche ou vers la droite pour des lignes et flèche vers le haut ou vers le bas pour des colonnes).
Si la ligne ou la colonne contient des données, Ctrl+Maj+touche de direction sélectionne la ligne ou la colonne jusqu’à la dernière cellule utilisée. Si vous appuyez une deuxième fois sur Ctrl+Maj+touche de direction, la ligne ou la colonne entière est sélectionnée.
Des lignes ou des colonnes adjacentes
Faites glisser le pointeur de la souris sur les en-têtes de ligne ou de colonne. Vous pouvez également sélectionner la première ligne ou colonne, appuyer sur la touche Maj et la maintenir enfoncée pendant que vous sélectionnez la dernière ligne ou colonne.
Des lignes ou colonnes non adjacentes
Cliquez sur l’en-tête de la première ligne ou colonne de votre sélection, puis maintenez la touche Ctrl enfoncée tout en cliquant sur les en-têtes des différentes colonnes ou lignes que vous souhaitez ajouter à la sélection.
La première ou la dernière cellule d’une ligne ou d’une colonne
Sélectionnez une cellule dans la ligne ou la colonne, puis appuyez sur Ctrl+touche de direction (droite ou gauche pour les lignes, haut ou bas pour les colonnes).
La première ou dernière cellule dans une feuille de calcul ou dans un tableau Excel
Appuyez sur Ctrl+Origine pour sélectionner la première cellule dans la feuille de calcul ou dans un tableau Excel.
Appuyez sur Ctrl+Fin pour sélectionner la dernière cellule dans la feuille de calcul ou dans une liste Excel qui contient des données ou une mise en forme.
Les cellules jusqu’à la dernière cellule utilisée dans la feuille de calcul (coin inférieur droit)
Sélectionnez la première cellule, puis appuyez sur Ctrl+Maj+Fin pour étendre la sélection de cellules à la dernière cellule utilisée dans la feuille de calcul (coin inférieur droit).
Les cellules au début de la feuille de calcul
Sélectionnez la première cellule, puis appuyez sur Ctrl+Maj+Origine pour étendre la sélection des cellules au début de la feuille de calcul.
Plus ou moins de cellules que la sélection active
Maintenez la touche Maj enfoncée tout en cliquant sur la dernière cellule à inclure dans la nouvelle sélection. La plage rectangulaire entre la cellule active et la cellule sur laquelle vous cliquez devient la nouvelle sélection.
Pour annuler une sélection de cellules, cliquez sur n’importe quelle cellule de la feuille de calcul.
-
Dans le groupe Nombre de l’onglet Accueil, cliquez sur le lanceur de boîte de dialogue à côté de Nombre.
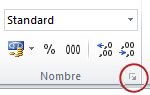
-
Dans la zone Catégorie, cliquez sur le format numérique à utiliser.
Pour suivre cette procédure avec succès, vérifiez que les nombres stockés en tant que texte n’incluent aucun espace supplémentaire ni caractère imprimable, au centre ou aux extrémités. Les espaces ou caractères supplémentaires apparaissent parfois lorsque vous copiez ou importez des données à partir d’une base ou d’une autre source de données externe. Pour supprimer les espaces en trop dans plusieurs nombres stockés au format texte, vous pouvez utiliser la fonction SUPPRESPACE ou EPURAGE. La fonction SUPPRESPACE supprime les espaces du texte, à l’exception des espaces uniques entre les mots. La fonction EPURAGE supprime tous les caractères non imprimables du texte.
Désactiver la vérification des erreurs
Lorsque la vérification des erreurs est activée dans Excel, un petit triangle vert apparaît si vous entrez un nombre dans une cellule à laquelle une mise en forme de texte est appliquée. Si vous ne souhaitez pas afficher ces indicateurs d’erreur, vous pouvez les désactiver.
-
Cliquez sur l’onglet Fichier.
-
Dans la section Aide, cliquez sur Options.
-
Dans la boîte de dialogue Options Excel, cliquez sur la catégorie Formules.
-
Sous Règles de vérification des erreurs, assurez-vous que la case à cocher Nombres mis en forme en tant que texte ou précédés d’une apostrophe est bien activée.
-
Cliquez sur OK.










