Lorsque vous créez une composition, par exemple bannières, et que vous sélectionnez une taille supérieure à 8,5 par 11 pouces dans la mise en page, Publisher imprime une composition qui est plus grande qu’une seule feuille de papier. Dans Publisher, vous pouvez imprimer des publications d’une taille de 240 x 240 pouces.
Important : Certaines caractéristiques, telles que les dégradés, les lignes et les bordures, peuvent ne pas être imprimées correctement sur des bannières de plus de 10 pieds.
Que voulez-vous faire ?
Créer une bannière
-
Cliquez sur Fichier > Nouveau, puis choisissez Intégré pour utiliser l’un des modèles installés dans Publisher.
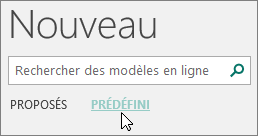
Conseil : À l’aide de Publisher 2010? Cliquez sur Fichier > Nouveau et sélectionnez Modèles installés et en ligne sous Modèles disponibles.
-
Sélectionnez la catégorie Bannières , puis cliquez sur la conception de bannière souhaitée, par exemple, Baby Félicitations.
-
Sous Personnaliser et options, sélectionnez les options souhaitées.
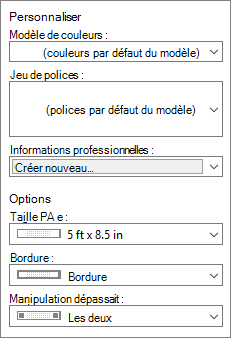
-
Cliquez sur Créer.
-
Sous l’onglet Création de page, effectuez l’une des opérations suivantes :
-
Pour modifier la largeur et la hauteur de la bannière, cliquez sur Taille, puis choisissez la taille de page, ou cliquez sur Créer une nouvelle taille de page.
-
Pour modifier le jeu de couleurs de la bannière, sélectionnez le jeu de couleurs dans le groupe Schémas .
-
Pour modifier le jeu de polices de la bannière, cliquez sur Polices, puis choisissez une paire de polices.
-
-
Dans votre bannière, remplacez le texte et les images de l’espace réservé par le texte et les images ou les autres objets souhaités.
-
Cliquez sur Fichier > Enregistrer sous, puis sur l’emplacement ou le dossier dans lequel vous souhaitez enregistrer la nouvelle bannière.
-
Dans la zone Nom de fichier , tapez un nom pour votre bannière.
-
Dans la zone Type de fichier , cliquez sur Fichiers Publisher.
-
Cliquez sur Enregistrer.
Créer une affiche
Pour créer une affiche dans Publisher, commencez par créer une bannière. Ensuite, remplacez la taille de page de la bannière par la taille d’affiche souhaitée.
-
Sous l’onglet Création de page, cliquez sur Taille > Autres tailles de page prédéfinies.
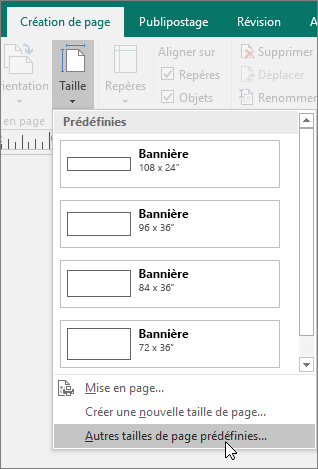
-
Sous Types de publication, sélectionnez Affiches, puis choisissez la taille souhaitée.
-
Cliquez sur OK.
-
Sous l’onglet Création de page, effectuez l’une des opérations suivantes :
-
Pour modifier la largeur et la hauteur de la bannière, cliquez sur Taille, puis choisissez la taille de page, ou cliquez sur Créer une nouvelle taille de page.
-
Pour modifier le jeu de couleurs de la bannière, sélectionnez le jeu de couleurs dans le groupe Schémas .
-
Pour modifier le jeu de polices de la bannière, cliquez sur Polices, puis choisissez une paire de polices.
-
-
Dans votre bannière, remplacez le texte et les images de l’espace réservé par le texte et les images ou les autres objets souhaités.
-
Cliquez sur Fichier > Enregistrer sous, puis sur l’emplacement ou le dossier dans lequel vous souhaitez enregistrer la nouvelle bannière.
-
Dans la zone Nom de fichier , tapez un nom pour votre bannière.
-
Dans la zone Type de fichier , cliquez sur Fichiers Publisher.
-
Cliquez sur Enregistrer.
Ajouter des images à une bannière ou une affiche
Ajouter des images
-
Sous l’onglet Insertion du groupe Illustrations , effectuez l’une des opérations suivantes :
-
Pour ajouter une image à partir de votre ordinateur, cliquez sur Images, accédez à l’image que vous souhaitez insérer, sélectionnez-la, puis cliquez sur Insérer.
-
Pour ajouter une image en ligne, cliquez sur Images en ligne, puis choisissez Recherche d’images Bing. Dans la zone de recherche, tapez un mot ou une expression qui décrit l’image souhaitée, puis cliquez sur Insérer.
Remarque : Vous pouvez filtrer les résultats de la recherche sur CC (Creative Commons) uniquement (en savoir plus ici) ou vous pouvez choisir d’afficher toutes les images. Si vous choisissez Toutes les images, vos résultats de recherche se développent pour afficher toutes les images Bing. Il vous incombe de respecter les droits de propriété de tiers, notamment les droits d’auteur (copyright). Pour mieux comprendre les options de licence, consultez Filtrer les images par type de licence.
-
Vous pouvez également ajouter des images à partir d’une page web et remplacer des images existantes. Apprenez-en davantage.
Ajuster le chevauchement
Si vous imprimez une grande bannière ou une affiche composée de nombreuses pages horizontales ou verticales, vous pouvez augmenter ou diminuer la marge entre les pages afin de pouvoir coller les pages ensemble sans couvrir une partie de la zone imprimée.
-
Cliquez sur Fichier > Imprimer, puis cliquez sur Options de disposition sous Paramètres.
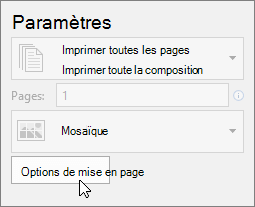
-
Dans la boîte de dialogue Options de disposition, effectuez l’une des opérations suivantes :
-
Pour augmenter la marge de papier qui chevauche la zone imprimée horizontale sur une page de la bannière, de l’affiche ou de la grande composition, modifiez les paramètres De chevauchement horizontal .
-
Pour augmenter la marge de papier qui se chevauche entre la zone imprimée verticale sur une page de la bannière, de l’affiche ou de la grande composition, modifiez les paramètres Chevauchement vertical .
-
Pour imprimer une seule page de la grande composition, case activée la zone Imprimer une seule vignette, puis sélectionnez le numéro ligne et/ou colonne de la vignette que vous souhaitez imprimer.
-
-
Cliquez sur Fermer > Imprimer.
Remarque : Toutes les imprimantes de bureau ont une zone sans impression à la marge.
Imprimer une bannière ou une affiche
Pour imprimer une bannière ou une affiche, cliquez sur Fichier > Imprimer. Sélectionnez votre imprimante et ajustez vos paramètres, puis cliquez sur Imprimer.
Remarque : Pour imprimer une bannière sur du papier bannière, vous devez utiliser une imprimante qui prend en charge le format de papier bannière. Pour déterminer si l’imprimante que vous utilisez prend en charge le papier bannière, case activée les options sous Papier sous l’onglet Paramètres de publication et de papier de la boîte de dialogue Imprimer.
Ces instructions sont spécifiques à Publisher 2007.
Que voulez-vous faire ?
Créer une bannière
-
Dans la liste Types de publication, cliquez sur Bannières.
-
Dans la galerie Bannières , effectuez l’une des opérations suivantes :
-
Cliquez sur la conception de bannière souhaitée, par exemple Appartement à louer.
-
Cliquez sur Afficher les modèles à partir de Microsoft Office Online, cliquez sur la conception de bannière que vous souhaitez télécharger, puis passez à l’étape 4.
-
-
Sous Personnaliser et options, sélectionnez les options souhaitées.
-
Cliquez sur Créer.
-
Dans le volet Office Format de publication , effectuez l’une des opérations suivantes :
-
Pour modifier la largeur et la hauteur de la bannière, cliquez sur Modifier la taille de page dans le volet Office, puis choisissez la taille de page, ou cliquez sur Créer une taille de page personnalisée.
-
Pour modifier le jeu de couleurs de la bannière, cliquez sur Jeux de couleurs dans le volet Office, puis choisissez le modèle souhaité.
-
Pour modifier le modèle de police de la bannière, cliquez sur Modèles de polices dans le volet Office, puis choisissez le schéma souhaité.
-
-
Dans votre bannière, remplacez le texte et les images de l’espace réservé par le texte et les images ou les autres objets souhaités.
-
Dans le menu Fichier, cliquez sur Enregistrer sous.
-
Dans la zone Enregistrer dans , cliquez sur le dossier dans lequel vous souhaitez enregistrer la nouvelle publication de bannière.
-
Dans la zone Nom de fichier, tapez un nom pour votre publication de bannière.
-
Dans la zone Type de fichier , cliquez sur Fichiers Publisher.
-
Cliquez sur Enregistrer.
Créer une affiche
Pour créer une affiche dans Publisher, créez une bannière, puis remplacez la taille de page par la taille d’affiche souhaitée.
-
Dans le volet Office Types de publication, cliquez sur Bannières, puis effectuez l’une des opérations suivantes :
-
Sous Bannières, cliquez sur Tailles vides.
-
Cliquez sur Afficher les modèles de Microsoft Office Online, cliquez sur la conception d’affiche que vous souhaitez télécharger, puis passez à l’étape 3.
-
-
Sous Tailles vides, cliquez sur le format de papier souhaité, ou cliquez sur Créer une taille de page personnalisée et créez un format de page personnalisé.
-
Cliquez sur Créer.
-
Dans le volet Office Format de publication , effectuez l’une des opérations suivantes :
-
Pour modifier le modèle de couleurs, cliquez sur Modèles de couleurs dans le volet Office, puis choisissez le modèle souhaité.
-
Pour modifier le jeu de polices, cliquez sur Modèles de polices dans le volet Office, puis choisissez le schéma souhaité.
-
-
Dans le menu Fichier, cliquez sur Enregistrer sous.
-
Dans la zone Enregistrer dans , cliquez sur le dossier dans lequel vous souhaitez enregistrer la nouvelle composition.
-
Dans la zone Nom de fichier, tapez un nom pour votre composition.
-
Dans la zone Type de fichier , cliquez sur Fichiers Publisher.
-
Cliquez sur Enregistrer.
Ajouter des images à une bannière ou une affiche
Ajouter une image clipart
-
Dans la barre d’outils Objets , cliquez sur Cadre d’image, cliquez sur Cadre d’image vide, puis cliquez sur votre composition pour placer le cadre d’image vide.
-
Cliquez avec le bouton droit sur le cadre d’image vide, pointez sur Modifier l’image, puis cliquez sur Images clipart.
-
Dans le volet Office Image clipart , dans la zone Rechercher , tapez un mot ou une expression qui décrit le clip souhaité.
Pour affiner votre recherche, effectuez une des opérations suivantes, ou les deux :
-
Pour limiter les résultats de la recherche à une collection spécifique de clips, dans la zone Rechercher dans , sélectionnez la collection souhaitée.
-
Pour limiter les résultats de la recherche à un type spécifique de fichier multimédia, dans la zone Les résultats doivent être, sélectionnez la zone case activée en regard des types de clips souhaités.
Lorsque vous rechercherez des images clipart et des images en ligne, vous serez redirigé vers Bing. Il vous incombe de respecter les droits d’auteur. À cet effet, le filtre de licence de Bing vous permet de choisir les images à utiliser.
-
-
Cliquez sur Ok.
-
Dans la fenêtre des résultats de la recherche du volet Office Images clipart , cliquez sur l’image souhaitée.
Ajouter une image à partir d’un fichier
-
Dans la barre d’outils Objets , cliquez sur Cadre d’image, cliquez sur Cadre d’image vide, puis cliquez sur votre composition pour placer le cadre d’image vide.
-
Cliquez avec le bouton droit sur le cadre de l’image, pointez sur Modifier l’image, puis cliquez sur À partir d’un fichier.
-
Dans la boîte de dialogue Insérer une image , recherchez le dossier qui contient l’image à insérer, puis cliquez sur le fichier image.
-
Effectuez l’une des opérations suivantes :
-
Pour incorporer l’image, cliquez sur Insérer.
-
Pour lier l’image au fichier image sur votre disque dur, cliquez sur la flèche en regard de Insérer, puis cliquez sur Lier au fichier.
Remarque : Si vous envisagez d’imprimer votre composition par une imprimante commerciale, telle qu’une bannière sur une seule grande feuille de papier, des invitations sur papier en relief ou des images sur un T-shirt, ou si vous envisagez de déplacer votre composition vers un autre ordinateur, utilisez l’Assistant Pack and Go pour inclure des graphiques liés.
Si vous n’utilisez pas l’Assistant Pack and Go, les graphiques risquent de ne pas être copiés avec le fichier. Vous trouverez des liens vers plus d’informations sur la liaison et l’incorporation de graphiques et l’Assistant Pack and Go dans la section Voir aussi .
-
Ajouter une image directement à partir d’un scanneur ou d’un appareil photo numérique
-
Dans la barre d’outils Objets , cliquez sur Cadre d’image, cliquez sur Cadre d’image vide, puis cliquez sur votre composition pour placer le cadre d’image vide.
-
Cliquez avec le bouton droit sur le cadre de l’image, pointez sur Modifier l’image, puis cliquez sur À partir du scanneur ou de l’appareil photo.
-
Si plusieurs appareils sont connectés à votre ordinateur, sélectionnez l’appareil que vous souhaitez utiliser.
-
Effectuez l’une des opérations suivantes :
-
Ajouter une image à partir d’un scanneur Si vous utilisez les paramètres par défaut pour l’analyse de l’image, cliquez sur Qualité web pour les images que vous ajoutez à une composition en ligne, ou cliquez sur Qualité d’impression pour les images que vous ajoutez à une composition imprimée. Cliquez ensuite sur Insérer pour analyser votre image.
Remarque : Le bouton Insérer n’est peut-être pas disponible avec certains scanneurs, car le logiciel du scanneur ne prend pas en charge une analyse automatique. Cliquez sur Insertion personnalisée à la place.
-
Ajouter une image à partir d’un appareil photo ou d’un autre appareil Si l’appareil sélectionné est un appareil photo ou un autre appareil (et non un scanneur), ou si vous souhaitez personnaliser des paramètres avant d’analyser l’image, cliquez sur Insertion personnalisée, puis suivez les instructions fournies avec l’appareil que vous utilisez.
-
Ajouter une image à l’aide du Gestionnaire graphique
-
Dans la barre d’outils Objets , cliquez sur Cadre d’image, cliquez sur Cadre d’image vide, puis cliquez sur votre composition pour placer le cadre d’image vide.
-
Cliquez avec le bouton droit sur le cadre de l’image, pointez sur Modifier l’image, puis cliquez sur Gestionnaire graphique.
-
Dans le volet Office Du Gestionnaire graphique , sous Sélectionner une image, pointez sur le nom du cadre d’image vide que vous souhaitez remplacer, cliquez sur la flèche, puis cliquez sur Insérer une image dans ce cadre.
-
Dans la boîte de dialogue Insérer une image , cliquez sur l’image souhaitée.
Si vous ne voyez pas l’image souhaitée, accédez au dossier dans lequel se trouve l’image.
-
Effectuez l’une des opérations suivantes :
-
Pour incorporer l’image, cliquez sur Insérer.
-
Pour lier l’image au fichier image sur votre disque dur, cliquez sur la flèche en regard de Insérer, puis cliquez sur Lier au fichier.
-
Modifier le chevauchement
-
Dans le menu Fichier, cliquez sur Imprimer.
-
Pour augmenter la marge de papier qui se chevauche entre la zone imprimée horizontale sur une page de la bannière, de l’affiche ou de la grande composition, modifiez les paramètres Chevauchement horizontal sous Autres options d’impression.
Par exemple, si vous imprimez une grande bannière composée de nombreuses pages horizontales, vous pouvez augmenter ou diminuer la marge entre les pages afin de pouvoir coller les pages ensemble sans couvrir une partie de la zone imprimée.
-
Pour augmenter la marge de papier qui chevauche la zone imprimée verticale sur une page de la bannière, de l’affiche ou de la grande composition, modifiez les paramètres Chevauchement vertical sous Autres options d’impression.
Par exemple, si vous imprimez une grande bannière composée de nombreuses pages verticales, vous pouvez augmenter ou diminuer la marge entre les pages afin de pouvoir coller les pages ensemble sans couvrir une partie de la zone imprimée.
-
Pour imprimer une seule page de la grande composition, sélectionnez la zone Imprimer une seule vignette case activée, puis sélectionnez la ligne et le numéro de colonne de la vignette que vous souhaitez imprimer.
-
-
Cliquez sur Imprimer.
Remarque : Toutes les imprimantes de bureau ont une zone sans impression à la marge.
Imprimer une bannière ou une affiche
Pour imprimer une bannière ou une affiche, cliquez sur Imprimer dans le menu Fichier , puis sur OK.
Remarque : Pour imprimer une bannière sur du papier bannière, vous devez utiliser une imprimante qui prend en charge le format de papier bannière. Pour déterminer si l’imprimante que vous utilisez prend en charge le papier bannière, case activée les options sous Papier sous l’onglet Paramètres de publication et de papier de la boîte de dialogue Imprimer.
Voir aussi
Trouver d’autres affiches, réseaux sociaux, Facebook, Instagram, LinkedIn, modèles Twitter sur Microsoft Create










