Vous pouvez essentiellement étiqueter un sous-ensemble de diapositives dans un fichier de présentation afin d’afficher ce sous-ensemble à un public particulier. Vous pourriez le considérer comme une playlist. PowerPoint appelle cela un spectacle personnalisé.
Lorsque vous créez un spectacle personnalisé dans PowerPoint, vous pouvez adapter une présentation à différents publics. Utilisez un diaporama personnalisé pour présenter uniquement certaines diapositives de votre présentation, ou pour créer un lien hypertexte à un groupe de diapositives dans votre présentation.
Il existe deux types d’émissions personnalisées : de base et avec lien hypertexte. Les diaporamas personnalisés simples sont des présentations distinctes ou des présentations qui contiennent certaines des diapositives de la présentation d’origine. Les diaporamas personnalisés avec liens hypertexte permettent de passer rapidement dans d’autres présentations distinctes.
Diaporamas personnalisés simples
Utilisez un diaporama personnalisé de base pour présenter un sous-ensemble des diapositives dans un fichier de présentation. Par exemple, si votre présentation contient un total de cinq diapositives, un diaporama personnalisé nommé « Site 1 » peut contenir uniquement les diapositives 1, 3 et 5. Un deuxième spectacle personnalisé nommé « Site 2 » peut inclure les diapositives 1, 2, 4 et 5. Lorsque vous créez un spectacle personnalisé à partir d’une présentation, vous pouvez toujours exécuter la présentation entière dans son ordre séquentiel d’origine.
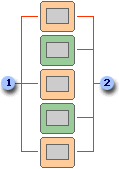
1 Diapositives pour Site 1
2 Diapositives pour Site 2
Diaporamas personnalisés avec liens hypertexte
Utilisez un diaporama personnalisé avec liens hypertexte pour organiser le contenu d’une présentation. Par exemple, si vous créez un diaporama personnalisé principal présentant la nouvelle organisation générale de votre société, vous pouvez ensuite créer un diaporama personnalisé représentant chaque service de l’organisation, puis créer des liens vers ces diaporamas à partir du diaporama principal.
Vous pouvez également utiliser un diaporama personnalisé avec liens hypertexte pour créer une diapositive de table des matières permettant de parcourir les différentes sections du diaporama. Vous pouvez ainsi sélectionner à tout moment les sections à montrer à votre auditoire.
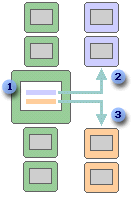
1 Diapositive avec liens hypertexte
2 Diaporama personnalisé pour le service A
3 Diaporama personnalisé pour le service B
Créer un spectacle personnalisé et le présenter
Créer un diaporama personnalisé simple
-
Accédez à Diaporama > Diaporama personnalisé, puis sélectionnez Diaporamas personnalisés.
-
Dans la boîte de dialogue Affichages personnalisés , sélectionnez Nouveau.
Conseil : Pour obtenir un aperçu d’un diaporama personnalisé, cliquez sur son nom dans la boîte de dialogue Diaporamas personnalisés, puis cliquez sur Afficher.
-
Sous Diapositives dans la présentation, choisissez les diapositives que vous souhaitez inclure dans le diaporama personnalisé, puis sélectionnez Ajouter.
-
Pour modifier l’ordre d’affichage des diapositives, sous Diapositives dans un diaporama personnalisé, sélectionnez une diapositive, puis cliquez sur l’une des flèches pour déplacer la diapositive vers le haut ou vers le bas dans la liste.
-
Tapez un nom dans la zone Nom du diaporama, puis cliquez sur OK.
Créer un diaporama personnalisé avec liens hypertexte
-
Accédez à Diaporama > Diaporama personnalisé, puis sélectionnez Diaporamas personnalisés.
-
Dans la boîte de dialogue Affichages personnalisés , sélectionnez Nouveau.
-
Sous Diapositives de la présentation, cliquez sur les diapositives que vous souhaitez inclure dans le diaporama personnalisé principal, puis cliquez sur Ajouter.
Conseil : Pour modifier l’ordre d’affichage des diapositives, sous Diapositives dans un diaporama personnalisé, sélectionnez une diapositive, puis cliquez sur l’une des flèches pour déplacer la diapositive vers le haut ou vers le bas dans la liste.
-
Tapez un nom dans la zone Nom du diaporama, puis cliquez sur OK.
-
Pour créer un lien hypertexte vers un diaporama de prise en charge dans votre présentation, sélectionnez le texte ou l’objet que vous souhaitez lier.
-
Sous l’onglet Insertion , sous Liens, sélectionnez Action.
-
Dans la boîte de dialogue Paramètres de l’action , sous l’onglet Clic de souris , sélectionnez Lien hypertexte vers.
-
Ouvrez la liste des cibles ci-dessous Lien hypertexte vers , puis sélectionnez Affichage personnalisé.
-
Dans la boîte de dialogue Affichage personnalisé , sélectionnez le nom de l’affichage personnalisé auquel vous souhaitez établir un lien, puis sélectionnez OK.
Activez l’option Afficher et retournez si, une fois l’affichage personnalisé avec lien hypertexte terminé, vous souhaitez que PowerPoint repreniez l’affichage du diaporama principal.
-
Sélectionnez OK, puis sélectionnez à nouveau OK .
Démarrer un spectacle personnalisé à partir de PowerPoint
-
Sous l’onglet Diaporama, dans le groupe Configuration, cliquez sur Configurer le diaporama.
-
Dans la boîte de dialogue Paramètres du diaporama, sous Diapositives, cliquez sur Diaporama personnalisé, puis sur celui que vous désirez.
-
Cliquez sur OK.
-
Sous l’onglet Diaporama, dans le groupe Démarrage du diaporama, cliquez sur Diaporama personnalisé, puis sur Diaporamas personnalisés.
-
Dans la liste Diaporamas personnalisés, sélectionnez un diaporama, puis cliquez sur Afficher.
Créer un spectacle personnalisé
-
Ouvrez la présentation que vous souhaitez utiliser pour créer un spectacle personnalisé.
-
Sous l’onglet Diaporama , cliquez sur Affichage personnalisé, puis sur Diaporama personnalisé.

-
Cliquez sur +.
-
Sous Diapositives de la présentation, cliquez sur les diapositives que vous voulez inclure dans le diaporama personnalisé, puis sur Ajouter.
Conseil : Pour sélectionner plusieurs diapositives, maintenez la touche

-
Pour modifier l’ordre d’affichage des diapositives, sous Diapositives du diaporama personnalisé, cliquez sur une diapositive, puis sur


-
Tapez un nom dans la zone Nom du diaporama, puis cliquez sur OK. Pour créer d’autres diaporamas personnalisés avec n’importe quelle diapositive de votre présentation, répétez ces étapes.
Conseil : Pour voir comment un diaporama personnalisé s’affiche en mode Diaporama, dans la boîte de dialogue Diaporamas personnalisés , cliquez sur le nom de l’affichage, puis cliquez sur Démarrer l’affichage.
Lien vers d’autres affichages douaniers
Un diaporama personnalisé avec liens hypertexte est un moyen rapide d’accéder à d’autres diaporamas personnalisés à partir de votre présentation principale. Vous pouvez aussi créer une diapositive de table des matières à partir de laquelle créer des liens. Concevoir votre présentation de cette manière vous permet d’accéder à différentes sections de votre présentation, afin de pouvoir choisir les sections à afficher à votre auditoire à un moment particulier. Les instructions suivantes expliquent comment créer un ou plusieurs diaporamas personnalisés, puis ajouter un lien hypertexte de la présentation principale vers les diaporamas personnalisés.
Remarque : Si vous voulez créer un lien hypertexte d’une présentation vers une présentation complètement différente, vous pouvez ajouter un lien hypertexte vers un autre document. Pour plus d’informations, voir Créer, modifier ou supprimer un lien hypertexte.
-
Sélectionnez le texte ou l’objet que vous souhaitez représenter le lien hypertexte. Vous pouvez aussi créer une table des matières et créer des liens hypertexte à partir de chaque entrée de texte afin de pouvoir naviguer à travers votre diaporama personnalisé. Pour ce faire, insérez une nouvelle diapositive dans votre présentation, tapez une table des matières, puis créez un lien à partir de chaque entrée.
-
Dans l’onglet Insertion, cliquez sur Action.
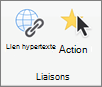
-
Dans la boîte de dialogue Paramètres des actions, sélectionnez comment initier l’action en effectuant l’une des opérations suivantes :
Pour initier une action
Cliquez sur
Lorsque vous cliquez sur le bouton d’action
L’onglet Clic de souris
Lorsque vous laissez le pointeur de souris sur le bouton d’action
L’onglet Pointer avec la souris
-
Cliquez sur Lien hypertexte vers, puis dans le menu contextuel, cliquez sur Diaporama personnalisé.
-
Sous Diaporamas personnalisés, sélectionnez le diaporama personnalisé vers lequel créer le lien.
Pour revenir à la diapositive à partir de laquelle vous avez démarré le diaporama personnalisé après la lecture de ce dernier, activez la case à cocher Afficher et revenir. Cette option est utile si vous avez une diapositive qui sert de table des matières aux diaporamas personnalisés.
-
Cliquez sur OK
Pour ajouter des liens supplémentaires à d’autres spectacles personnalisés, répétez ces étapes.
Lire un spectacle personnalisé
-
Sous l’onglet Diaporama , cliquez sur Affichage personnalisé, puis sur le diaporama personnalisé que vous souhaitez lire.

Remarque : Si vous n’avez pas encore créé de diaporama personnalisé, cliquez sur Affichage personnalisé, sur Diaporama personnalisé, puis sur +.
Voir aussi
Ajouter, modifier ou supprimer des transitions entre les diapositives
PowerPoint pour le web ne prend pas en charge les spectacles personnalisés. Vous devez utiliser une version de bureau de PowerPoint pour créer un spectacle personnalisé.










