Remarque : Nous faisons de notre mieux pour vous fournir le contenu d’aide le plus récent aussi rapidement que possible dans votre langue. Cette page a été traduite automatiquement et peut donc contenir des erreurs grammaticales ou des imprécisions. Notre objectif est de faire en sorte que ce contenu vous soit utile. Pouvez-vous nous indiquer en bas de page si ces informations vous ont aidé ? Voici l’article en anglais à des fins de référence aisée.
Listes et bibliothèques SharePoint contiennent des formulaires de liste permettent aux utilisateurs d’afficher, modifier et ajouter des éléments à une liste ou bibliothèque. Avec Microsoft SharePoint Designer 2010, vous pouvez créer et personnaliser ces formulaires pour faciliter les utilisateurs à ajouter et mettre à jour des éléments dans une liste. Si le formulaire de liste fait partie d’une solution que vous avez conçue, vous souhaiterez personnaliser le formulaire afin qu’il est destiné à la solution et collecte les données pertinentes pour prendre en charge de votre solution.
Dans un formulaire de liste personnalisé, vous pouvez afficher ou masquer certains champs, réorganiser ces champs, modifier la disposition du formulaire, ajouter du texte mis en forme et graphiques et enfin, modifier XSL, HTML ou ASP utilisées par le formulaire. Vous ne pouvez effectuer les tâches suivantes en créant un formulaire de liste personnalisé dans SharePoint Designer 2010.
Cet article décrit les formulaires par défaut associés à une liste et comment vous pouvez créer vos propres formulaires personnalisés pour la liste ou bibliothèque.
Remarque : Si vous utilisez SharePoint Online et les informations contenues dans cet article ne correspondent pas au contenu que vous voyez, vous utilisez peut-être Office 365 après la mise à niveau de service. Certaines fonctionnalités dans SharePoint Designer ne sont pas prises en charge dans la version suivante de SharePoint Online. Découvrez ce qui a changé dans SharePoint Designer 2013.
Contenu de cet article
Passez en revue les formulaires de liste par défaut
Formulaires de liste sont situés dans le même dossier que leur liste SharePoint associée. À l’aide de SharePoint Designer 2010, vous pouvez rapidement et facilement consulter les formulaires de liste par défaut associés à la liste.
Pour afficher les formulaires par défaut associés à une liste, le plus simple consiste à ouvrir la page Résumé de la liste.
-
Ouvrez dans SharePoint Designer 2010 votre site, cliquez sur listes et bibliothèques dans le volet de Navigation.
-
Cliquez sur la liste désirée à partir de la galerie, par exemple, les annonces.
-
Dans la page de résumé, sous formulaires, vous voyez les formulaires associés à la liste.
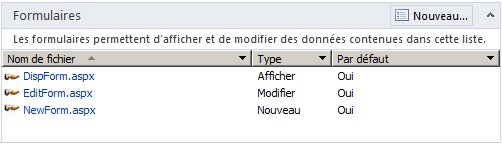
Autre procédure pour consulter les formulaires par défaut associés à une liste consiste à ouvrir votre hiérarchie de site à l’aide de l’onglet Tous les fichiers dans le volet de Navigation.
-
Avec votre site ouvert dans SharePoint Designer 2010, cliquez sur Tous les fichiers dans le volet de Navigation.
Remarque : Si Tous les fichiers n’est pas visible, contactez votre administrateur de site sur l’activation de la structure de votre site web dans SharePoint Designer 2010.
-
Pour les listes SharePoint, cliquez sur le dossier listes, puis sur la liste de votre choix, par exemple annonces.
De là, vous voyez les formulaires associés à la liste, ainsi que des vues associées à la liste, comme AllItems.aspx. (Trouverez des liens vers des informations supplémentaires sur les vues dans la section Voir aussi.)
Remarque : Outre l’affichage et ouverture des formulaires à partir de là, vous pouvez utiliser la hiérarchie du site qui s’affiche sous le volet de Navigation pour Explorer la liste. Cliquez simplement sur cliquez sur le signe plus (+) pour développer le dossier listes et le signe plus (+) pour développer la liste souhaitée.
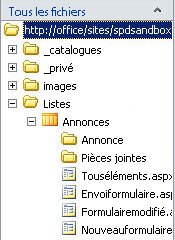
-
Pour les bibliothèques SharePoint, ouvrez le dossier Documents partagés, puis sur le dossier formulaires pour rechercher les formes associées.
Les formulaires de liste DispForm.aspx, EditForm.aspx et NewForm.aspx
Par défaut, il existe trois formes associées à une liste : DispForm.aspx, EditForm.aspx et NewForm.aspx. Les trois illustrations suivantes affichent la valeur par défaut pour une liste d’annonces, les formulaires de liste.
-
La page DispForm.aspx fournit le formulaire d'affichage de l'élément qui s'affiche lorsque vous consultez un seul élément d'une liste.
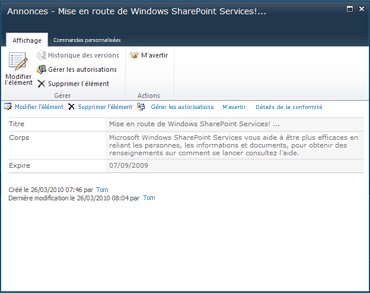
-
La page EditForm.aspx fournit le formulaire de modification de l'élément qui s'affiche lors de la modification d'un élément d'une liste.
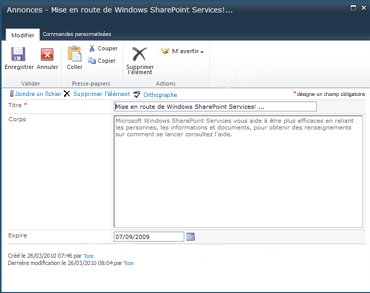
-
La page NewForm.aspx fournit le formulaire de nouvel élément qui s'affiche lors de l'ajout d'un élément à une liste.
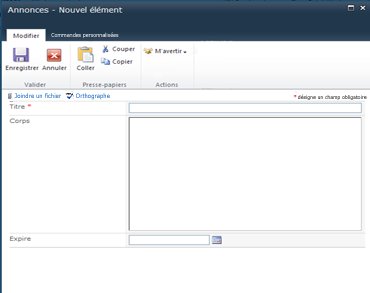
Remarque : Bibliothèques SharePoint utilisent un autre formulaire, Upload.aspx, au lieu de NewForm.aspx pour ajouter de nouveaux éléments à la bibliothèque.
Créer des formulaires de liste
Les formulaires de liste par défaut (le formulaire d’élément de l’affichage, l’écran Modifier l’élément et le formulaire de nouvel élément) sont stockées dans un composant WebPart appelé le composant de Web formulaire de liste (LFWP). La LFWP utilise CAML (Collaborative Application Markup Language) pour le rendu du formulaire, et il ne peut pas être personnalisé dans SharePoint Designer 2010.
Pour personnaliser le formulaire, vous insérez un composant DFWP (données formulaire Web par). Il utilise le format XSLT qui peut être personnalisée dans SharePoint Designer 2010. En somme, vous remplacez le formulaire par défaut avec un DFWP par, et il existe deux manières de procéder.
Créer un nouveau formulaire de liste et l’associer à une liste
La plus rapide et facile pour créer un formulaire de liste personnalisé consiste à créer un nouveau formulaire et le rendre le formulaire par défaut pour la liste.
-
Ouvrez dans SharePoint Designer 2010 votre site, cliquez sur listes et bibliothèques dans le volet de Navigation.
-
Cliquez sur la liste désirée à partir de la galerie, par exemple, les annonces.
-
Dans la page de résumé, sous formulaires, cliquez sur Nouveau.
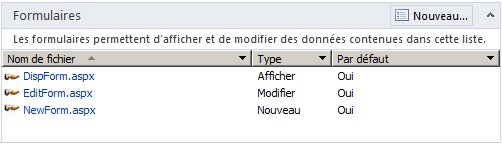
Remarque : Vous pouvez également cliquer, sur le Formulaire de liste dans le ruban sous l’onglet Paramètres de la liste.
-
Dans la boîte de dialogue Créer un nouveau formulaire de liste, spécifiez un nom de fichier pour le nouveau formulaire. (N’utilisez pas de noms qui entre en conflit avec les formulaires par défaut : DispForm.aspx, EditForm.aspx et NewForm.aspx.)
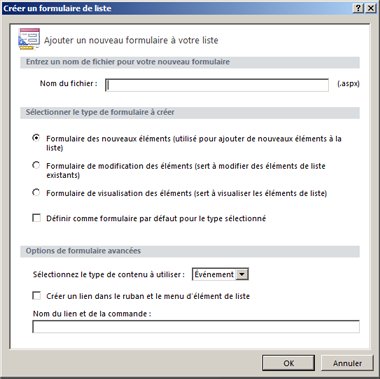
-
Pour le type de formulaire, spécifier le formulaire de nouvel élément, Modifier le formulaire d’élément ou Afficher le formulaire élément.
-
Pour effectuer cette opération formulaire le formulaire par défaut associé à votre liste, cliquez sur définir en tant que formulaire par défaut pour le type de. Lorsque vous effectuez cette opération, votre formulaire personnalisé est utilisée pour cette liste au lieu du formulaire par défaut d’origine.
-
Options avancées, choisissez le type de contenu à utiliser pour le formulaire, en général celui qui correspond à votre liste.
Remarque : Chaque liste ou une bibliothèque peut être configurée pour autoriser plusieurs types de contenu, qui s’affichent pas dans ce menu. Vous pouvez utiliser un ensemble distinct de formulaires de liste personnalisés pour chaque type de contenu disponible pour une liste ou bibliothèque. Par exemple, si votre liste comporte un type de contenu de presse et un type de contenu Actualités du secteur, vous pouvez créer et utiliser deux jeux de formulaires de liste personnalisés, une pour chacune des deux types de contenu. L’avantage d’utiliser un ensemble distinct de formulaires de liste personnalisés pour chaque type de contenu est que chaque formulaire de liste personnalisé est conçu pour afficher uniquement les champs appropriés pour ce type de contenu. Trouver plus d’informations sur les types de contenu dans la section Voir aussi.
-
Pour ajouter un lien personnalisé à votre formulaire, sélectionnez l’option créer un lien dans le Menu élément de liste et le ruban et spécifiez un nom de lien et commande.
Vous trouverez des liens vers des informations supplémentaires sur les actions personnalisées associées à une liste dans la section Voir aussi.
-
Cliquez sur OK pour créer le nouveau formulaire et revenir à la page de résumé de votre liste.
Votre nouveau formulaire s’affiche avec les autres formulaires associés à la liste.
Modifier un formulaire de liste existant
Une autre façon de créer un formulaire de liste personnalisé consiste à modifier directement un des formulaires par défaut associés à la liste. Lorsque vous effectuez cette opération, vous insérez un nouveau formulaire (composant WebPart Formulaire de données) dans la page qui remplace le formulaire par défaut dans la page.
Remarque : Vous pouvez, en vigueur, effectuer ces étapes sur n’importe quelle page ASPX SharePoint Designer 2010. L’avantage de modification d’un formulaire existant, qu’il est déjà associé à la liste.
-
Ouvrez dans SharePoint Designer 2010 votre site, cliquez sur listes et bibliothèques dans le volet de Navigation.
-
Cliquez sur la liste désirée à partir de la galerie, par exemple, les annonces.
-
Dans la page de résumé, sous formulaires, cliquez sur le formulaire souhaité, par exemple NewForm.aspx à ouvrir pour le modifier.
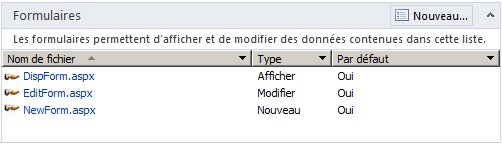
-
Avec NewForm.aspx ouvert dans l’éditeur de page, placez le curseur juste sous le formulaire par défaut et appuyez plusieurs fois sur entrée pour créer un espace supplémentaire sous le formulaire.
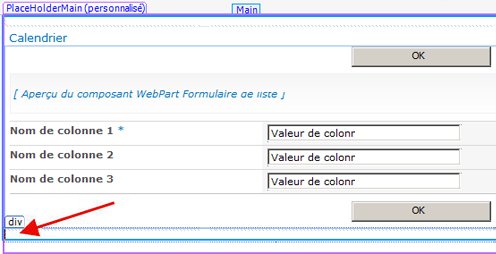
Une autre façon rapidement placer le curseur à cet emplacement consiste à cliquer sur le formulaire de liste par défaut, puis appuyez sur ÉCHAP et la touche de direction droite en même temps.
-
Dans le ruban, cliquez sur l’onglet Insérer, puis dans le groupe vues de données et de formulaires, cliquez sur le formulaire souhaité, par exemple de Formulaire de nouvel élément.
-
Sélectionnez la liste ou la bibliothèque que vous souhaitez associer le formulaire, par exemple, annonces.
Le formulaire de nouvel élément affiché sur la page, directement sous le formulaire par défaut.
L’étape suivante consiste pour masquer le formulaire de liste par défaut afin que votre nouvelle forme apparaît sur la page. Cela garantit également que la connexion de la page à la liste SharePoint est intacte, et le lien vers cette page fonctionne correctement sur le site.
-
Cliquez sur le formulaire de liste par défaut pour le sélectionner.
-
Cliquez sur l’onglet Format, dans le ruban, dans le groupe de Composant WebPart, cliquez sur Propriétés.
Vous pouvez également avec le bouton droit du composant WebPart par défaut et cliquez sur Propriétés du composant WebPart.
-
Dans la boîte de dialogue composant WebPart, cliquez sur le signe plus en regard de mise en page, cochez l’option masqué, puis cliquez sur OK.
Ne supprimez pas le composant WebPart par défaut dans la page ; Vous devez le masquer uniquement. Supprimer le composant WebPart par défaut sauts de page connexion de la page à la liste. Vous trouverez des liens vers des informations supplémentaires sur le masquage des composants WebPart dans la section Voir aussi.
Les deux formes s’affichent dans la page ASPX dans SharePoint Designer 2010. Lorsque vous affichez un aperçu du formulaire, cependant, vous voyez uniquement votre nouveau formulaire.
Office InfoPath 2010 permet de remplacer les formulaires par défaut
Comme alternative à l’aide de l’éditeur de formulaires de liste dans SharePoint Designer 2010, vous pouvez utiliser utiliser Microsoft InfoPath 2010 pour créer, modifier et créer des formulaires. InfoPath 2010 est un outil puissant permettant de créer des formulaires personnalisés qui peuvent être utilisés pour les listes, bibliothèques et flux de travail SharePoint.
Recherchez des liens vers des informations supplémentaires sur les formulaires Office InfoPath 2010 dans la section Voir aussi.
Étapes suivantes
Une fois que vous avez créé un formulaire personnalisé pour une liste ou bibliothèque, l’étape suivante consiste à commencer à personnaliser le formulaire selon vos besoins. Vous pouvez ajouter ou supprimer des colonnes, modifier la disposition des champs, appliquer différentes polices ou styles, ajouter des images personnalisées et ainsi de suite. Vous pouvez utiliser le ruban dans SharePoint Designer 2010 pour effectuer cette personnalisation. S’il existe une modification que vous ne pouvez pas apporter en utilisant le ruban, vous pouvez modifier le formulaire XSL directement dans le mode Code. Vous trouverez des liens vers des informations supplémentaires sur la personnalisation des formulaires de liste dans la section Voir aussi.
Pour supprimer un formulaire, sélectionnez-la dans la page de résumé, puis dans le ruban, cliquez sur Supprimer. Cela supprime le formulaire à partir du serveur, et elle n’est plus accessible par les utilisateurs.










