Remarque : Nous faisons de notre mieux pour vous fournir le contenu d’aide le plus récent aussi rapidement que possible dans votre langue. Cette page a été traduite automatiquement et peut donc contenir des erreurs grammaticales ou des imprécisions. Notre objectif est de faire en sorte que ce contenu vous soit utile. Pouvez-vous nous indiquer en bas de page si ces informations vous ont aidé ? Voici l’article en anglais à des fins de référence aisée.
Un projet Access est un fichier Access (. ADP) qui fournit une connexion directe et efficace à une base de données Microsoft SQL Server via l'architecture du composant OLE DB. Microsoft Access 2007 et 2010 vous permettent de créer des fichiers de projet Access (. ADP) et d'utiliser des projets Access existants que vous avez créés dans des versions antérieures d'Access. Cet article fournit une brève explication des projets Access, vous indique le fonctionnement des projets Access dans Access 2007 et 2010. Il explique également comment créer un projet Access dans Access 2007 et 2010 et comment connecter un projet Access à une base de données SQL Server existante.
Remarque : Access 2010 est la dernière version d'Access qui prend en charge l'utilisation des fichiers de projet Access (. ADP).
Contenu de cet article
Vue d'ensemble des projets Access
La création d'un projet Access offre plusieurs avantages par rapport à la liaison aux tables ou vues SQL Server. Par exemple, dans un projet Access, vous pouvez apporter des modifications à la conception d'objets SQL Server tels que des tables et des vues, et vous pouvez créer, modifier et utiliser d'autres fonctionnalités SQL Server, telles que des diagrammes de base de données, des procédures stockées et des fonctions définies par l'utilisateur. En revanche, lorsque vous créez un lien vers une base de données SQL Server, vous ne pouvez pas apporter de modifications de conception à des objets SQL Server, et vous ne pouvez lier que les vues et tables SQL Server. Toutefois, la liaison vous permet de vous connecter à plusieurs bases de données SQL Server, alors qu'un fichier de projet Access (*. ADP) peut uniquement se connecter à une base de données SQL Server unique.
Pour plus d'informations sur la création d'une liaison à une base de données SQL Server, cliquez sur l'article lier ou importer à partir d'une base de données SQL Server.
Un projet Access ne contient pas de données ou d'objets basés sur une définition de données. À la place, ces objets sont stockés dans la base de données SQL Server. Toutefois, l'utilisation d'un projet Access est toujours très similaire à l'utilisation d'une base de données Access. Le processus de création de formulaires, d'États, de macros et de modules est le même que celui utilisé pour créer une base de données Access.
Dans Access 2007 et 2010, vous pouvez créer des projets Access et utiliser des projets qui ont été créés dans des versions antérieures d'Access. De plus, vous pouvez tirer parti de nombreuses nouvelles fonctionnalités d'Access 2007 et 2010, telles que les outils de création de formulaire et d'État améliorés, le nouveau concepteur de macros, les outils de mise en forme conditionnelle améliorés et la personnalisation du ruban. Toutefois, certaines nouvelles fonctionnalités d'accès ne sont pas disponibles dans les projets Access, tels que les pièces jointes, les champs à plusieurs valeurs, le contrôle de navigation ou le contrôle de navigateur Web. En outre, le mode page n'est pas disponible pour la conception de formulaires et d'États.
Compatibilité entre Access et les versions SQL Server
Les fichiers Access 2010. ADP sont compatibles avec SQL Server 2008 et les versions antérieures. Les versions ultérieures de SQL Server sont également compatibles avec les fichiers Access 2010. ADP, mais en règle générale, si vous voulez modifier des objets SQL à partir d'un fichier Access. ADP, la version d'Access doit être supérieure à la version SQL Server. Par exemple, vous ne pouvez pas modifier des objets dans une base de données SQL Server 2008 à l'aide d'Access 2007. De même, vous ne pouvez pas modifier des objets dans une base de données SQL Server 2005 à l'aide d'Access 2003.
Important : Avant de procéder à la mise à niveau vers une nouvelle version d'Access ou SQL Server, testez toujours votre projet Access avec la nouvelle version afin de vous assurer que toutes les fonctionnalités fonctionnent correctement.
Prise en charge du type de données et du diagramme
Types de données date/heure
Access 2010 fournit une prise en charge limitée de quatre nouveaux types de données de date/heure ajoutés dans SQL Server 2008:
-
TIME
-
DATE
-
DATETIME2
-
DATETIMEOFFSET
Dans un projet Access, vous pouvez créer et concevoir des tables et des vues qui utilisent ces nouveaux types de données. Néanmoins, sur les formulaires et les États, les champs de ces types de données se comportent comme s'il s'agissait de champs de texte. Par conséquent, vous ne pouvez pas utiliser les formats de date ou les sélecteurs de dates avec ces types de données.
Types de données de longueur variable
Les types de données de longueur variable suivants peuvent être utilisés dans les projets Access 2010:
-
VARBIN (MAX)
-
VARCHAR (MAX)
-
NVARCHAR (MAX)
Toutefois, vous ne pouvez pas ajouter ou modifier des champs qui utilisent des spécificateurs MAX à partir d'un projet Access.
Type de données BIGINT
Access 2010 prend en charge le type de données BIGINT SQL Server. Toutefois, l'interface utilisateur d'Access applique une limite inférieure de-999999999999999999 (approximativement-2 ^ 60) plutôt que la limite inférieure réelle de-2 ^ 63. La limite supérieure dans l'interface utilisateur d'Access est de 2 ^ 63-1, le même que dans SQL Server.
Fonctionnalités non prises en charge
Types de données
Les nouveaux types de données SQL Server 2008 suivants ne sont pas pris en charge dans les projets Access:
-
Dimensions
-
MÉTRIQUE
-
HIERARCHYID
Access bloque le mode de création pour les tables ou les vues qui utilisent ces types.
Diagrammes de base de données (vue relation)
En raison des trois types de données non pris en charge répertoriés dans la section précédente, vous ne pouvez pas ouvrir de diagrammes de base de données SQL Server 2008 dans un projet Access.
Recommandations en matière de projets Access dans Access 2010
Nous continuons à prendre en charge la création et l'utilisation de fichiers. ADP dans Access 2010. Toutefois, nous recommandons aux développeurs d'utiliser les outils de conception SQL Server fournis dans SQL Server Management Studio pour créer des objets de base de données, tels que des tables, des vues et des procédures stockées, puis utiliser l'interface Access pour créer des formulaires, des États, des macros. et modules qui se connectent à ces objets. Les outils fournis par SQL Server fournissent l'interface la plus performante pour créer des objets SQL Server.
Créer un projet Access
Pour créer un fichier de projet Access (. ADP) dans Access 2007 ou 2010, procédez comme suit.
-
Sous l’onglet Fichier, cliquez sur Nouveau. Si vous utilisez Access 2007, cliquez sur le bouton Microsoft Office , puis sur ouvrir.
-
Effectuez l'une des opérations suivantes
:créer un projet Access à l'emplacement de fichier par défaut-
Sous base de données vide, tapez un nom pour le projet dans la zone nom de fichier , en utilisant l'extension de nom de fichier. ADP.
-ou-
Créer un projet Access à un autre emplacement de fichier
-
Sous base de données vide, cliquez sur Rechercher un emplacement dans lequel enregistrer votre base de données.
-
Dans la boîte de dialogue fichier nouvelle base de données , accédez à l'emplacement où vous souhaitez enregistrer le projet, ou acceptez l'emplacement par défaut.
-
Tapez un nom de fichier pour le projet dans la zone nom de fichier .
-
Dans la liste type de fichier , sélectionnez projects Microsoft Office Access (*. ADP), puis cliquez sur OK.
-
-
-
Sous nouveau projet, cliquez sur créer.
Access vous invite à entrer le message suivant:
Souhaitez-vous vous connecter à une base de données SQL Server existante?
Si vous voulez vous connecter à une base de données SQL Server existante, cliquez sur Oui , puis passez à l'étape 4; dans le cas contraire, cliquez sur non , puis passez à l'étape 5 pour créer une base de données SQL Server.
-
Se connecter à une base de données SQL Server existante
-
Dans la boîte de dialogue Propriétés de la liaison de données , entrez les informations requises pour les éléments suivants:
-
Nom du serveur
-
Informations nécessaires pour se connecter au serveur
-
Nom de la base de données
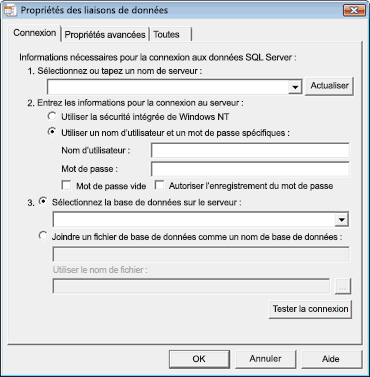
-
-
Cliquez sur tester la connexion pour vérifier que les paramètres sont corrects et que la connexion a réussi.
En cas d'échec de la connexion, la boîte de dialogue d' erreur Microsoft Data Link affiche un message décrivant le problème. Cliquez sur OK pour fermer le message, vérifiez vos paramètres dans la boîte de dialogue Propriétés de la liaison de données , puis cliquez de nouveau sur tester la connexion . Par ailleurs, vous devrez peut-être vérifier auprès de l'administrateur de la base de données SQL Server la base de données à laquelle vous vous connectez pour vérifier que vos paramètres sont corrects ou que l'ordinateur est disponible. -
Lorsque la boîte de dialogue liaison de données Microsoft affiche la connexion de testde message réussie, cliquez sur OK pour fermer la boîte de dialogue, puis cliquez sur OK pour fermer la boîte de dialogue Propriétés de la liaison de données .
Access connecte le projet à la base de données SQL Server.
-
-
Créer une base de données SQL Server
-
Dans la première page de l'Assistant base de données Microsoft SQL Server, entrez les informations suivantes:
-
Ordinateur SQL Server que vous voulez utiliser pour cette base de données
-
Vos informations de connexion
-
Nom de la base de données SQL Server
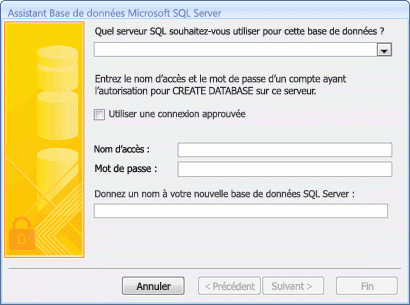
Remarque : Pour ignorer le processus de connexion pour le moment, cliquez sur Annuler. Access crée le projet, mais il n'est pas connecté à une base de données SQL Server. Pour pouvoir tout faire avec le projet, vous devez le connecter à une base de données SQL Server que vous pouvez effectuer à l'aide de la procédure décrite dans la section suivante.
-
-
Cliquez sur Suivant pour continuer.
Access tente de se connecter à l'ordinateur SQL Server que vous avez spécifié. Si Access ne parvient pas à se connecter à l'ordinateur SQL Server, il affiche un message d'erreur décrivant le problème. Le nom de l'ordinateur SQL Server ou les informations de connexion peuvent être incorrectes ou vous ne disposez pas des autorisations nécessaires pour créer une base de données sur l'ordinateur SQL Server que vous avez spécifié. Il se peut que vous deviez vérifier auprès de l'administrateur de base de données SQL Server la base de données que vous créez pour vous assurer que vos paramètres sont corrects ou que l'ordinateur est disponible. -
Une fois qu'Access s'est connecté à l'ordinateur SQL Server, l'Assistant affiche le message: l'Assistant dispose de toutes les informations nécessaires pour créer votre base de données SQL Server. Cliquez sur Terminer pour continuer.
Access crée la base de données SQL Server et la connecte au projet.
-
Connecter un projet Access existant à une autre base de données SQL Server
Utilisez la procédure suivante si vous disposez d'un projet Access qui n'est pas connecté à une base de données SQL Server, ou si vous voulez modifier l'ordinateur ou la base de données SQL Server auquel votre projet est connecté.
-
Sous l’onglet Fichier, cliquez sur Ouvrir. Si vous utilisez Access 2007, cliquez sur le bouton Microsoft Office , puis sur ouvrir.
-
Dans la boîte de dialogue ouvrir , sélectionnez et ouvrez le projet Access.
Une boîte de dialogue avis de sécurité Microsoft Office Access peut s'afficher. Si vous faites confiance à la source de la base de données, cliquez sur ouvrir pour continuer. -
Dans l'onglet fichier , cliquez sur serveur, puis cliquez sur connexion. (Si vous utilisez Access 2007, cliquez sur le bouton Microsoft Office, pointEz sur serveur , puis cliquez sur connexion.)
La boîte de dialogue Propriétés des liaisons de données s'affiche. -
Dans la boîte de dialogue Propriétés de la liaison de données , entrez les informations requises pour les éléments suivants:
-
Nom du serveur
-
Informations nécessaires pour se connecter au serveur
-
Nom de la base de données
-
-
Cliquez sur tester la connexion pour vérifier que les paramètres sont corrects et que la connexion a réussi. En cas d'échec de la connexion, Access affiche un message d'erreur décrivant le problème. Cliquez sur OK pour fermer le message, vérifiez vos paramètres dans la boîte de dialogue Propriétés de la liaison de données , puis cliquez de nouveau sur tester la connexion . Par ailleurs, vous devrez peut-être vérifier auprès de l'administrateur de la base de données SQL Server la base de données à laquelle vous vous connectez pour vérifier que vos paramètres sont corrects ou que l'ordinateur est disponible.
-
Lorsque la boîte de dialogue liaison de données Microsoft affiche la connexion de testde message réussie, cliquez sur OK pour fermer la boîte de dialogue, puis cliquez sur OK pour fermer la boîte de dialogue Propriétés de la liaison de données .
Access connecte le projet à la base de données SQL Server que vous avez spécifiée.










