Microsoft Office InfoPath vous permet de créer des modèles de formulaires pour la saisie de données et la collection. Microsoft Office Excel 2007 permet aux utilisateurs de calculer, de représenter graphique et d’analyser des données. En utilisant ces programmes et ce code XML, vous pouvez facilement créer une solution métier simple, mais efficace, sans code pour suivre les ressources d’une entreprise.
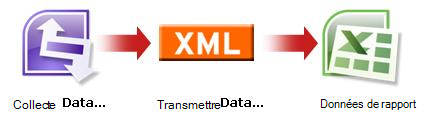
Dans cet article
-
Introduction à la création d’une solution de suivi des biens
-
Étape 1 : personnaliser le modèle de formulaire de suivi des biens
-
Étape 2 : mapper le fichier de schéma et personnaliser la disposition du tableau dans Excel
-
Étape 3 : créer un rapport de synthèse de tableau croisé dynamique et de graphique croisé dynamique
-
Étape 4 : collecter les informations sur les biens des utilisateurs
-
Réflexions finales : envisagez d’utiliser une liste SharePoint ou une base de données Access
Introduction à la création d’une solution de suivi des biens
Vous pouvez échanger des données XML entre InfoPath et Excel. Bien que la commande d' exportation d’InfoPath soit un moyen simple et simple d’envoyer des données de formulaire vers Excel, vous pouvez adopter une autre approche qui vous offre une plus grande souplesse. Le fait de mapper explicitement le fichier de schéma XML InfoPath (. xsd) dans Excel et d’importer des fichiers de formulaire InfoPath (. Xml) dans Excel vous permet de personnaliser la disposition de vos données et d’utiliser plus facilement les fonctionnalités d’Excel pour vous permettre de gérer et d’analyser vos données de façon plus efficace.
Dans cet article, nous allons utiliser le modèle de formulaire de suivi de biens InfoPath pour illustrer la façon dont vous pouvez collaborer avec InfoPath, XML et Excel. Imaginez que chaque année, votre organisation stocke les ressources dans le Bureau de chaque employé. Un rapport Excel est alors exécuté pour vous aider à déterminer la méthode d’attribution du budget de l’équipement pour l’année prochaine. Le diagramme suivant est une vue d’ensemble de la façon dont vous pouvez collecter, suivre et signaler les données de biens dans votre service.
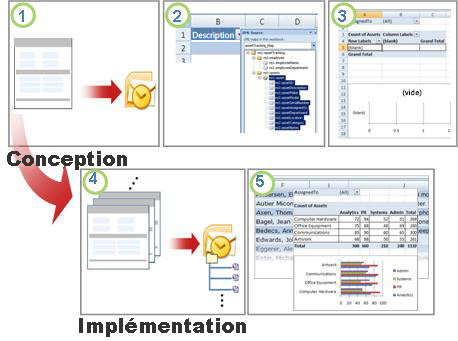
1. le modèle de formulaire suivi des biens est créé.
2. le fichier de schéma est mappé à un tableau Excel et la disposition de tableau est personnalisée.
3. un rapport de synthèse de tableau croisé dynamique et de graphique croisé dynamique est créé.
4. le formulaire suivi des biens est utilisé pour collecter des données d’utilisateurs.
5. toutes les données de formulaire sont exportées dans le tableau Excel et les rapports de tableau croisé dynamique et de graphique croisé dynamique sont actualisés.
Cette solution implique les rôles et produits utilisateur suivants :


|
Configuration logicielle requise |
|||
|
Rôles |
Office InfoPath 2007 |
Office Outlook 2007 |
Office Excel 2007 |
|
Concepteur de solutions |
|
|
|
|
Décideur |
|
|
|
|
Employés |
|
|
|
Étape 1 : personnaliser le modèle de formulaire de suivi des biens
Le modèle de formulaire de suivi de biens, qui est inclus dans InfoPath, vous permet de recueillir des informations sur chaque ressource dans le Bureau d’un employé, le service auquel appartient l’employé, les catégories de ressources et les détails relatifs à chaque ressource. Dans cette solution, le concepteur de formulaire envoie le modèle de formulaire au compte de messagerie du concepteur de décision à l’aide de Office Outlook 2007.
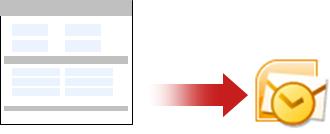
Tâche 1 : ouvrir et personnaliser le modèle de formulaire suivi des biens
Dans la mesure où vous ne pouvez pas publier un modèle de formulaire dans une liste de destinataires de messages électroniques s’il possède un contrôle de zone de texte enrichi contenant des images liées, vous devez apporter une petite modification au formulaire de modèle d’exemple de suivi des biens.
-
Dans le menu fichier , cliquez sur créer un modèle de formulaire.
-
Dans la boîte de dialogue créer un modèle de formulaire , sous ouvrir un modèle de formulaire, cliquez sur personnaliser un échantillon.
-
Dans la boîte de dialogue mise en route , cliquez sur Sample-Asset Tracker, puis sous tâches de formulaire, cliquez sur créer ce formulaire.
-
Cliquez avec le bouton droit sur le contrôle assetNotes , pointez sur Propriétés de la zone de texte enrichies , cliquez sur l’onglet affichage , puis sous mise en forme disponible, décochez la case images liées .
Tâche 2 : définir les options de soumission
La tâche suivante consiste à définir les options d’envoi de telle sorte que les employés puissent envoyer un fichier de formulaire au nom unique (. Xml) au compte de messagerie du fabricant de décision en tant que pièce jointe.
-
Dans le menu Outils , cliquez sur options de soumission.
-
Dans la boîte de dialogue options d’envoi , activez la case à cocher autoriser les utilisateurs à déposer ce formulaire .
-
Cliquez sur Envoyer les données de formulaire vers une destination unique, puis, dans la liste, cliquez sur courrier électronique.
-
Cliquez surAjouter.
L' Assistant Connexion de données s’affiche.
-
Dans le champ à , tapez l’alias du fabricant de décision qui recevra tous les formulaires envoyés.
-
Pour spécifier une ligne d’objet unique, dans la zone objet :
-
Cliquez sur Insérer une formule

-
Tapez la formule suivante :
-
concat(my:employee/my:employeeName, my:employee/my:employeeDepartment)
-
Cliquez sur Vérifier la formule, puis sur OK à deux reprises.
-
Dans la boîte de dialogue Introduction , tapez un message approprié ou ajoutez des instructions importantes pour cette solution.
-
Cliquez sur Suivant.
-
Dans la page suivante de l’Assistant, cliquez sur Envoyer les données du formulaire en tant que pièce jointe, puis activez la case à cocher joindre le modèle de formulaire pour vérifier que les utilisateurs peuvent ouvrir le formulaire .
Cela permet de garantir que les employés ont accès au fichier de modèle de formulaire (. xsn) au cas où ils ne pourront pas y accéder à partir de l’emplacement réseau.
-
Pour spécifier un nom de fichier unique pour chaque fichier de formulaire (. Xml), dans la zone nom de la pièce jointe :
-
Cliquez sur Insérer une formule

-
Tapez la même formule que celle de la ligne d' objet :
-
concat(my:employee/my:employeeName, my:employee/my:employeeDepartment)
-
Cliquez sur Vérifier la formule, puis sur OK à deux reprises.
-
Cliquez sur Suivant.
-
Dans la page suivante de l’Assistant, dans la zone Entrez un nom pour cette connexion de données , tapez un nom descriptif pour cette connexion d’envoi de données.
-
Vérifiez que les informations sont correctes dans la section synthèse , puis cliquez sur Terminer.
-
Enregistrez le formulaire dans un dossier réseau public accessible aux décideurs et à tous les employés.
Étape 2 : mapper le fichier de schéma et personnaliser la disposition du tableau dans Excel
La configuration de la connexion entre InfoPath et Excel nécessite trois tâches : l’extraction du fichier de schéma pour le modèle de formulaire de suivi des biens, le mappage de ce fichier de schéma dans Excel et la personnalisation de la disposition par défaut du tableau Excel qui contient tous les données XML importées. fichiers de données de formulaire.
Tâche 1 : extraire le fichier de schéma d’InfoPath
-
Dans InfoPath, ouvrez le fichier de modèle de formulaire de suivi des biens.
-
Dans le menu Outils , cliquez sur créer ce formulaire.
-
Dans le menu fichier , cliquez sur enregistrer en tant que fichiers sources.
-
Dans la boîte de dialogue Rechercher un dossier , sélectionnez un dossier ou créez un dossier dans lequel vous voulez stocker le fichier de schéma.
Notez l’emplacement du dossier dans lequel tous les fichiers sources sont enregistrés et le nom du fichier de schéma, dans le cas présent, MySchema. xsd, qui contient la définition de schéma des données XML de formulaire.
Tâche 2 : mapper le fichier de schéma InfoPath dans Excel
-
Créez un fichier Excel, puis enregistrez-le dans un emplacement accessible au décisionnaire.
-
Dans Excel, si l’onglet développeur n’est pas visible, procédez comme suit :
-
Cliquez sur le bouton Microsoft Office

-
Dans la catégorie standard , sous meilleures options pour travailler avec Excel, activez la case à cocher afficher l’onglet Développeur dans le ruban , puis cliquez sur OK.
Remarque : Le ruban est un élément de l’Interface utilisateur Microsoft Office Fluent.
-
-
Sous l’onglet Développeur, dans le groupe XML, cliquez sur Source.
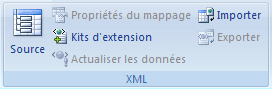
Le volet Office source XML s’affiche.
-
Cliquez sur Mappages XML, puis dans la boîte de dialogue Mappages XML , cliquez sur Ajouter.
-
Sur un ordinateur exécutant Windows Vista
-
Dans la barre d’adresses, cliquez sur le lecteur ou le dossier qui contient le fichier MySchema. xsd que vous avez créé à l’étape 2 de la section tâche 1 : extraire le fichier de schéma d’InfoPath.
Sur un ordinateur exécutant Microsoft Windows XP
-
Dans la liste chercher dans , cliquez sur le lecteur ou le dossier qui contient le fichier MySchema. xsd que vous avez créé à l’étape 2 de la section tâche 1 : extraire le fichier de schéma d’InfoPath.
-
-
Sélectionnez le fichier, puis cliquez sur Ouvrir.
-
Lorsque la boîte de dialogue racines multiples s’affiche, cliquez sur le nœud racine assetTracking défini dans le fichier MySchema. xsd, puis cliquez sur OK.
Le mappage XML s’affiche dans le volet Office source XML .
-
Faites glisser l’élément de nœud ns1 : Asset , qui est un élément XML répétitif, à l’emplacement de la feuille de calcul où vous souhaitez que le tableau Excel s’affiche.
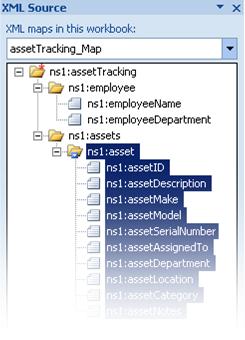
Tâche 3 : personnaliser la mise en page du tableau Excel
Par défaut, Excel utilise les noms des éléments XML comme en-têtes de colonne pour le tableau. Toutefois, vous pouvez modifier les en-têtes de colonne en modifiant les cellules d’en-tête de colonne.
-
Pour modifier les en-têtes de colonne par défaut, laissez le tableau Excel sélectionné, recherchez le préfixe de chaîne suivant, ns1 : Asset, puis supprimez-le. Par exemple, remplacez ns1 : omkt par ID.

-
Pour ajuster la largeur de colonne, cliquez sur le bouton Sélectionner tout , puis double-cliquez sur une limite d’en-tête de colonne.
Étape 3 : créer un rapport de synthèse de tableau croisé dynamique et de graphique croisé dynamique
Les décideurs utilisent des rapports de tableau croisé dynamique et de graphique croisé dynamique pour analyser, Explorer et visualiser les données de synthèse. Lorsque vous configurez les rapports de tableau croisé dynamique et de graphique croisé dynamique que vous souhaitez utiliser dans ce scénario à un moment donné, il s’agit d’une opération simple permettant à un fabricant de décision d’exécuter le rapport avec les données achevées ultérieurement.
-
Sélectionnez une cellule dans le tableau Excel.
-
Dans l’onglet insertion , dans le groupe tableaux , cliquez sur tableau croisé dynamique, puis sur tableau croisé dynamique.

Excel affiche la boîte de dialogue Créer un tableau croisé dynamique.
-
Pour placer le rapport de tableau croisé dynamique dans une nouvelle feuille de calcul commençant à la cellule a1, cliquez sur nouvelle feuille de calcul, puis cliquez sur OK.
Excel ajoute un rapport de tableau croisé dynamique vide à l’emplacement spécifié et affiche la liste de champs de tableau croisé dynamique qui vous permet d’ajouter des champs, de créer une disposition et de personnaliser le rapport de tableau croisé dynamique.
-
Pour créer un rapport intertableau des données, faites glisser le champ ID vers la zone valeurs, le champ département vers la zone étiquettes de colonne, le champ catégorie vers la zone étiquettes de ligne et le champ AffectéÀ dans la zone filtre du rapport.
-
Cliquez sur le rapport de tableau croisé dynamique.
-
Dans le groupe graphiques de l’onglet insertion , cliquez sur le type de graphique à barres .
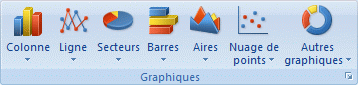
-
Sous barres 2D, cliquez sur barres groupées.
-
Ajustez la taille et l’emplacement du rapport de graphique croisé dynamique à votre choix.
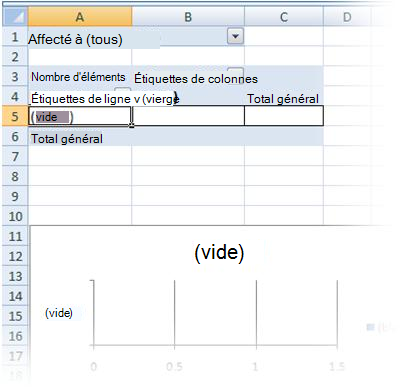
Étape 4 : collecter les informations sur les biens des utilisateurs
Maintenant que le modèle de formulaire est prêt à être rempli par tous les employés, vous devez publier le formulaire et l’envoyer à chaque employé. Lorsque chaque employé envoie le formulaire rempli, il est envoyé sous forme de fichier de données XML (. Xml) joint à un message électronique au compte de messagerie du créateur de décision. Le décideur peut ensuite déplacer tous les messages vers un dossier InfoPath dédié dans Outlook. Dans ce scénario, nous vous conseillons d’affecter une période spécifique pour permettre à tous les utilisateurs de remplir les formulaires de sorte que le décideur puisse exécuter le rapport avec tous les formulaires remplis lorsque l’échéance de la collecte des données a été atteinte.
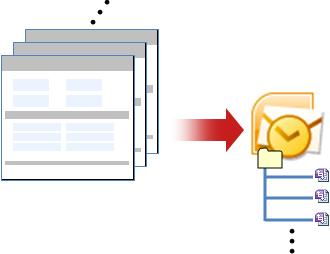
-
Dans InfoPath, ouvrez le modèle de formulaire (. xsn) que vous avez enregistré à l' étape 1 : créer le modèle de formulaire de l’exemple de suivi de ressources
-
Dans le menu Outils , cliquez sur créer ce formulaire.
-
Dans le menu fichier , cliquez sur publier.
-
Dans l’Assistant publication, cliquez sur la liste des destinataires du message électronique, puis cliquez sur suivant.
-
Dans la page suivante de l’Assistant, dans la zone nom du modèle de formulaire , entrez un nom pour le modèle de formulaire, puis cliquez sur suivant. Le nom du modèle de formulaire apparaît dans l’en-tête objet du message qui est envoyé aux destinataires du message électronique.
-
Dans la page suivante de l’Assistant, vous pouvez également créer des colonnes qui s’afficheront dans vos dossiers Outlook pour faciliter l’organisation de vos messages électroniques.
-
Cliquez sur Suivant.
-
Cliquez sur Publier.
-
Lorsque l’Assistant publication a terminé de publier le modèle de formulaire, un message électronique contenant le formulaire s’ouvre.
-
Remplissez le message, entrez le nom des employés ou utilisez une liste de distribution, puis envoyez le message.
Dans Outlook, le décideur peut organiser toutes les formes XML envoyées de l’une des deux manières suivantes :
-
Si la boîte de message dossiers de formulaires InfoPath s’affiche la première fois que le message s’ouvre, cliquez sur créer un dossier de formulaire.
-
Créer une règle dans Outlook pour déplacer tous les formulaires InfoPath liés vers un dossier InfoPath.
Pour plus d’informations, voir gérer les messages à l’aide de règles.
Étape 5 : importer des formulaires dans Excel
Dans la mesure où vous avez déjà créé le classeur Excel étapes 2 et 3, il est très simple d’exporter et de réviser les données de formulaire. Le décideur doit simplement exporter les fichiers XML (. Xml) à partir d’Outlook, importer tous les fichiers de formulaire (. Xml) dans le classeur Excel, puis actualiser les données.
Tâche 1 : exporter les formulaires d’Outlook vers un dossier Windows
-
Dans Outlook, sélectionnez le dossier qui contient toutes les formes que vous avez reçues des employés, puis appuyez sur CTRL + A pour sélectionner tous les messages électroniques de formulaire.
-
Cliquez avec le bouton droit sur la sélection, pointez sur actions InfoPath, puis cliquez sur Exporter les formulaires.
-
Dans la boîte de dialogue exporter des formulaires , sélectionnez un dossier, puis appuyez sur OK.
Tâche 2 : importer les formulaires dans Excel
-
Dans le classeur Excel que vous avez créé à l' étape 2 : mappez le fichier de schéma et personnalisez la disposition du tableau dans Excel, sélectionnez l’une des cellules mappées dans le tableau Excel.
-
Dans l’onglet développeur , dans le groupe XML , cliquez sur Importer.
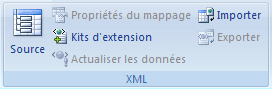
La boîte de dialogue importation XML s’affiche.
-
Sur un ordinateur exécutant Windows Vista
-
Dans la barre d’adresses, cliquez sur le dossier qui contient les fichiers de données XML (. Xml) créés dans la tâche 1 : exporter les formulaires à partir d’Outlook vers un dossier Windows.
Sur un ordinateur exécutant Microsoft Windows XP
-
Dans la liste, cliquez sur le dossier contenant les fichiers de données XML (. Xml) créés dans la tâche 1 : exporter les formulaires à partir d’Outlook vers un dossier Windows.
-
-
Effectuez l’une des opérations suivantes :
-
Si les fichiers sont contigus, appuyez sur Maj, puis cliquez sur le premier et le dernier fichier de la liste.
-
Si les fichiers ne sont pas contigus, appuyez sur CTRL et cliquez sur chaque fichier que vous souhaitez importer dans la liste.
-
-
Cliquez sur Importer.
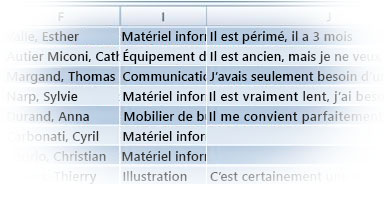
Par défaut, Excel remplace les données existantes dans les cellules mappées, ce qui correspond au résultat final escompté pour cette solution métier. Toutefois, un fabricant peut, par exemple, importer les données à plusieurs reprises pour évaluer la progression avant l’échéance prévue.
Remarque : Dans Excel, vous pouvez également ajouter les données à l’aide de l’option Ajouter les nouvelles données aux tableaux XML existants (sous l’onglet développeur , dans le groupe XML , cliquez sur Propriétés de carte), ce qui peut être approprié pour d’autres solutions.
Pour plus d’informations, voir se connecter à un fichier XML.
Tâche 3 : actualiser les rapports de tableau croisé dynamique et de graphique croisé dynamique
-
Cliquez sur une cellule du rapport de tableau croisé dynamique.
-
Dans l’onglet options , dans le groupe données , cliquez sur la flèche en regard d' Actualiser tout, puis sur Actualiser.
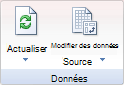
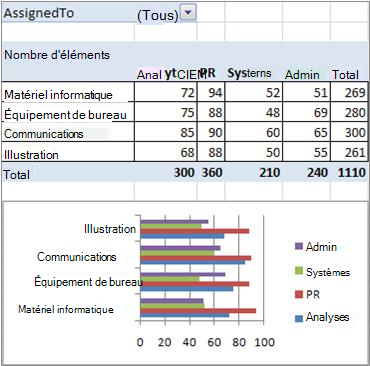
Le classeur Excel contient à présent tous les rapports de données et de synthèse dont vous avez besoin pour vous aider à attribuer le budget de l’équipement pour l’année prochaine. Bien entendu, vous pouvez effectuer une analyse plus approfondie dans votre classeur Excel, le cas échéant, en triant, en filtrant ou en appliquant une mise en forme conditionnelle aux données.
Réflexions finales : envisagez d’utiliser une liste SharePoint ou une base de données Access
En guise d’alternative, envisagez d’utiliser une liste SharePoint ou une base de données Access au lieu de XML pour transférer des données entre InfoPath et Excel.
Utiliser une liste SharePoint
Dans InfoPath, vous pouvez facilement utiliser une liste SharePoint comme source de données en lecture seule. Vous pouvez procéder de l’une des deux manières suivantes :
-
Dans la liste SharePoint, exportez les données vers Excel, ce qui crée automatiquement une connexion de données dans Excel.
-
À partir d’Excel, créez explicitement une connexion de données à la liste SharePoint.
Une fois que vous avez créé une connexion de données, vous pouvez actualiser les données dans Excel pour récupérer des données à jour.
Vous pouvez utiliser une liste SharePoint pour ajouter et mettre à jour les données, utiliser un formulaire InfoPath pour afficher un élément de la liste (par exemple, un élément complexe ou long le mieux affiché verticalement), puis utiliser Excel pour approfondir l’analyse des données.
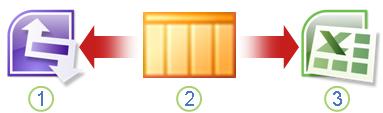
1. afficher un élément unique pour faciliter l’analyse dans InfoPath.
2. Ajouter et mettre à jour des données dans une liste SharePoint.
3. actualisez et signalez des mises à jour à l’aide d’Excel.
Pour plus d’informations, voir Ajouter une connexion de données à une liste ou une bibliothèque de documents SharePoint
Utiliser une base de données Access
Dans InfoPath, vous pouvez créer une connexion en lecture/écriture à une base de données Access. À partir d’Excel, vous pouvez créer explicitement une connexion de données à la base de données Access que vous pouvez actualiser pour récupérer des données à jour. Vous pouvez même définir la connexion pour l’actualisation automatique lorsque le classeur est ouvert ou périodique, par exemple toutes les 5 minutes.
Vous pouvez utiliser une base de données Access en tant qu’intermédiaire entre InfoPath et Excel. Lorsque vous soumettez un formulaire InfoPath à Access, vous devez mettre à jour la base de données Access. Lorsque vous actualisez la connexion de données dans Excel, vous récupérez les données mises à jour d’Access. En fait, vous soumettez des données indirectement d’InfoPath à un classeur Excel.
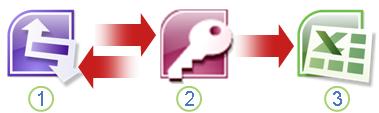
1. afficher et transmettre un formulaire à une base de données Access.
2. stocker les données dans une base de données Access.
3. actualisez et signalez des mises à jour à l’aide d’Excel.
Pour plus d’informations, voir créer un modèle de formulaire basé sur une base de données Microsoft Access.
Conseil : Saviez-vous que vous pouvez créer un formulaire InfoPath directement à partir d’Access ? Si vos utilisateurs disposent d’Outlook 2007 ou 2010 et d’InfoPath 2007 ou 2010 installés sur leur ordinateur, vous pouvez recueillir des données de divers utilisateurs directement à partir d’Access à l’aide de l’Assistant collecte des données de messages électroniques . Pour plus d’informations, reportez-vous à la rubrique d’aide sur Access, Ajouter les données collectées par courrier électronique à votre base de données Access.










