Vous pouvez utiliser les affichages Tableau croisé dynamique et Graphique croisé dynamique lorsque vous avez besoin d’analyser des données interactives ou de créer des graphiques dynamiques et interactifs. Cet article décrit les étapes nécessaires pour créer et personnaliser chaque affichage.
Que voulez-vous faire ?
-
En savoir plus sur les affichages de tableau croisé dynamique
-
Étape 5 : modifier les légendes de champs et la mise en forme des données
En savoir plus sur les affichages de tableau croisé dynamique
Un tableau croisé dynamique est un tableau interactif qui combine et compare rapidement de grandes quantités de données. Vous pouvez faire pivoter ses lignes et colonnes pour afficher différents résumés des données sources, et afficher les détails des centres d’intérêt. Utilisez un tableau croisé dynamique lorsque vous voulez analyser des totaux connexes, en particulier si vous avez une longue liste de chiffres à additioner et que vous voulez comparer plusieurs faits sur chaque chiffre.
Exemple de vue de tableau croisé dynamique
L’illustration suivante montre une requête de données de facture en mode tableau croisé dynamique. Cet affichage n’affiche que les valeurs résumées.
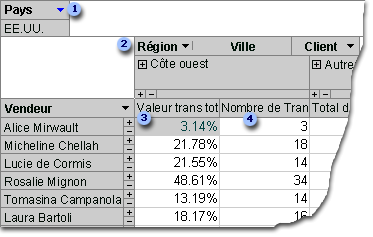
Le champ Pays est filtré pour afficher les données uniquement pour les États-Unis.
Le champ Région personnalisée est un champ de groupe personnalisé. Les champs de groupe personnalisés vous permettent de grouper les éléments comme vous le souhaitez pour une meilleure analyse des données. Ici, les éléments ville sont regroupés en deux catégories : Côte Ouest et Reste du pays.
La valeur trans totale affiche, sous la valeur de pourcentage, la valeur totale des transactions gérées par un commercial dans chacune des deux régions.
Non. sur Trans affiche le nombre de transactions gérées par un commercial dans chacune des deux régions.
Dans l’illustration précédente, vous pouvez facilement comparer les données entre différents commerciaux et différentes régions. Comme le tableau est interactif, vous pouvez rapidement modifier les filtres, les totaux et le niveau de détail affiché, afin de pouvoir analyser vos données de différentes manières.
View detail data
Vous pouvez cliquer sur le signe plus(+)à droite d’un commercial ou en dessous d’une région pour voir les enregistrements de détails individuels. L’illustration suivante montre les données de détail d’Anne Dodsworth.
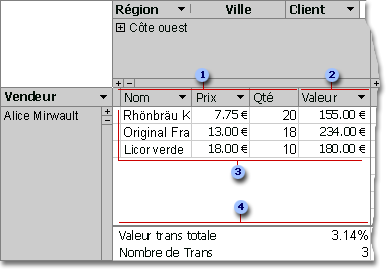
Ces champs de détail existent dans la source d’enregistrement sous-jacente.
Un champ de détail calculé utilise une expression basée sur d’autres champs de détail.
Ces transactions individuelles ont été gérées par Anne Dodsworth dans la région Côte Ouest.
Les champs et données de synthèse apparaissent en bas de l’affichage.
Vous pouvez cliquer sur le signe moins(-)à droite d’un commercial ou d’une région pour masquer les données de détails correspondantes.
Remarque : Le fait de masquer les données de détail améliore les performances du tableau croisé dynamique.
View individual items
Lorsqu’une zone de colonne possède plusieurs champs, vous pouvez cliquer sur le signe plus(+)ou moins(-)à gauche d’un élément pour afficher ou masquer les éléments de niveau inférieur. Par exemple, pour afficher un résumé ou des données détaillées pour chaque ville sur la Côte Ouest, cliquez sur le signe plus(+)à gauche de la Côte Ouest.
L’illustration suivante présente les valeurs résumées de chaque ville du groupe Côte Ouest.
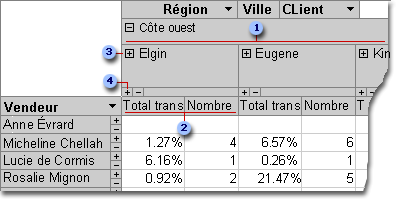
Éléments du champ Ville regroupés sous le groupe personnalisé RégionOuest.
Données de synthèse pour Tous.
Le fait de cliquer ici affiche les clients en fonction des données relatives à Ces derniers et de synthèse pour chaque client.
Le fait de cliquer ici affiche les données détaillées pour Tous les utilisateurs.
Créer un affichage de tableau croisé dynamique
Vous pouvez également créer des affichages de tableau croisé dynamique et de tableau croisé dynamique pour les requêtes, tables et formulaires Access. Aux fins de cet article, nous vous expliquerons comment créer un affichage de tableau croisé dynamique et un affichage de tableau croisé dynamique pour une requête Access.
Étape 1 : créer une requête
Si vous n’avez pas encore de requête à utiliser pour votre vue de tableau croisé dynamique, créez-en une :
-
Sous l’onglet Créer, dans le groupe Requêtes, cliquez sur Assistant Requête si vous voulez qu’un Assistant vous aide à créer votre requête ou sur Création de requête si vous voulez créer la requête vous-même.
Lors de l’ajout de champs à la grille de la requête, veillez à inclure les champs suivants :
-
Les champs qui contiennent les données que vous voulez synthétiser (par exemple, des montants monétaires ou d’autres données numériques).
-
Champs selon lesquels vous souhaitez comparer des données, tels que l’employé, la région ou la date.
Si vous envisagez de compter les éléments de votre tableau croisé dynamique, vous devez également inclure un champ d’ID unique pour les éléments que vous comptez. Par exemple, pour compter le nombre de factures, votre requête doit inclure l’ID de la table de factures.
Pour plus d’informations sur la création de requêtes, voir l’article Présentation des requêtes.
Étape 2 : ouvrir la requête en affichage Tableau croisé dynamique
-
Si la requête n’est pas déjà ouverte, dans le volet de navigation, double-cliquez sur la requête.
-
Sous l’onglet Accueil, dans le groupe Affichages, cliquez sur Affichage,puis sur Affichage de tableau croisé dynamique.
Access affiche un affichage de tableau croisé dynamique vide sans champs ni données.
Étape 3 : ajouter des champs de données au tableau croisé dynamique
Dans cette étape, vous allez ajouter les champs qui font les en-tête de ligne et de colonne de l’affichage de tableau croisé dynamique, ainsi que les champs de détail et de filtre. Pour ce faire, la liste des champs doit être visible.
-
Si la liste des champs n’est pas visible, sous l’onglet Création, dans le groupe Afficher/Masquer, cliquez sur Liste des champs.
Ajouter des champs de ligne
Les champs de ligne sont ceux qui font partie des lignes du tableau croisé dynamique. Dans les illustrations au début de cet article,Vendeur est le champ de ligne.
Pour ajouter un champ de ligne :
-
Faites glisser le champ de la liste des champs vers la zone marquée Champs de ligne de déposer ici dans le tableau croisé dynamique.
Vous pouvez également ajouter le champ de filtre en suivant la procédure suivante :
-
Sélectionnez le champ dans la liste des champs.
-
En bas de la liste des champs, sélectionnez Zone de ligne dans la liste drop-down, puis cliquez sur Ajouter à.
Ajouter des champs de colonne
Comme leur nom l’indique, les champs de colonne sont ceux qui font partie des colonnes du tableau croisé dynamique. Dans les illustrations au début de cet article,Ville et CustomerID sont des champs de colonne.
Pour ajouter un champ de colonne :
-
Faites glisser le champ de la liste des champs vers la zone marquée Champs de colonne de déposer ici dans le tableau croisé dynamique.
Vous pouvez également ajouter le champ de filtre en suivant la procédure suivante :
-
Sélectionnez le champ dans la liste des champs.
-
En bas de la liste des champs, sélectionnez Zone de colonnes dans la liste de listes drop-down, puis cliquez sur Ajouter à.
Ajouter des champs de détail
Les champs de détail sont ceux qui font partie des cellules de détail du tableau croisé dynamique. Dans les illustrations au débutde cet article, les champs Nom du produit,Prix unitaire et Quantité sont tous des champs de détail.
Pour ajouter un champ de détail :
-
Faites glisser le champ de la liste des champs vers la zone marquée : Drop Totals ou Detail Fields Here in the PivotTable.
Vous pouvez également ajouter le champ de filtre en suivant la procédure suivante :
-
Sélectionnez le champ dans la liste des champs.
-
En bas de la liste des champs, sélectionnez Zone de détail dans la liste drop-down, puis cliquez sur Ajouter à.
Ajouter des champs de filtre
Les champs de filtre sont facultatifs. L’ajout d’un champ de filtre vous permet de filtrer l’ensemble du tableau croisé dynamique sur la valeur. Par exemple, dans la première illustration au début de cet article,le champ Country a été ajouté en tant que champ de filtre. Par conséquent, le tableau croisé dynamique entier peut être filtré pour des pays spécifiques.
Pour ajouter un champ de filtre :
-
Faites glisser le champ de la liste des champs vers la zone marquée Champs de filtrage drop ici dans le tableau croisé dynamique.
Vous pouvez également ajouter le champ de filtre en suivant la procédure suivante :
-
Sélectionnez le champ dans la liste des champs.
-
En bas de la liste des champs, sélectionnez Zone de filtre dans la liste drop-down, puis cliquez sur Ajouter à.
Déplacer un champ
-
Faites glisser le nom du champ vers l’emplacement de votre choix. Veillez à faire glisser le nom du champ lui-même (par exemple,Vendeur) et non l’une des valeurs de champ.
Supprimer un champ
-
Sélectionnez le nom du champ à supprimer, puis sous l’onglet Création, dans le groupe Champ actif, cliquez sur Supprimer le champ.
Remarque : Cette action supprime le champ de la vue, mais il reste disponible dans la source de données sous-jacente.
Étape 4 : ajouter des champs de détail calculés et un total de champs à l’affichage
Ajouter des champs de détail calculé
-
Sous l’onglet Création, dans le groupe Outils, cliquez sur Formules,puis sur Créer un champ de détail calculé.
Access affiche une boîte de dialogue Propriétés. -
Dans la zone Nom, tapez un nom pour le champ calculé.
-
Dans la zone plus grande sous la zone Nom, tapez le calcul que vous voulez effectuer, par exemple :
Prix UnitPrice * QuantitéConseil : Lorsque vous tapez le calcul, vous pouvez utiliser la liste et le bouton Insérer une référence à au bas de la boîte de dialogue Propriétés pour ajouter des champs au calcul.
-
Cliquez sur Modifier. Access ajoute le champ calculé à la liste de champs.
-
Répétez les étapes 2 à 4 pour tous les autres champs calculés que vous voulez créer.
-
Fermez la boîte de dialogue Propriétés.
-
Ajoutez le champ calculé au tableau croisé dynamique selon les instructions de la section Ajouter des champs de détail.
Ajouter des champs totaux
-
Assurez-vous que les cellules de détails sont affichées : sélectionnez une étiquette d’en-tête de colonne, puis sous l’onglet Création, dans le groupe Afficher/Masquer, cliquez sur Afficher les détails.
-
Sélectionnez l’une des valeurs de détail pour lesquelles vous voulez ajouter un total.
-
Sous l’onglet Création, dans le groupe Outils, cliquez surCalcautomatique, puis sur le type de total que vous voulez ajouter.
-
Répétez l’étape 3 pour tous les autres types de totaux que vous voulez ajouter.
Étape 5 : modifier les légendes de champs et la mise en forme des données
-
Dans le tableau croisé dynamique, sélectionnez l’étiquette du champ à modifier.
-
Sous l’onglet Création, dans le groupe Outils, cliquez sur Propriétés.
-
Dans la boîte de dialogue Propriétés, cliquez sur l’onglet Légendes.
-
Dans la zone Légende, tapez la légende de votre souhaitez, puis appuyez sur Entrée.
-
Définissez les autres options de mise en forme de votre choix pour les légendes.
-
Dans la boîte de dialogue Propriétés, cliquez sur l’onglet Format.
-
Utilisez les commandes de l’onglet Format pour trier les données et mettre en forme le texte et les cellules.
-
Si votre tableau croisé dynamique contient des lignes de totaux, cliquez sur Masquer les détails sous l’onglet Création pour masquer les champs de détail et afficher uniquement le total des champs.
-
Répétez les étapes 3 à 7 pour définir des légendes et des formats pour le total des champs.
Conseil : Pour afficher les totaux sous forme de pourcentage d’un total global, sélectionnez l’un des totaux, puis sous l’onglet Création, dans le groupe Outils, cliquez sur Afficher comme,puis sélectionnez le total global à comparer (total de ligne, total de colonne, etc.).
Étape 6 : filtrer, trier et grouper des données
-
Pour filtrer les données, cliquez sur la flèche vers le bas en regard d’un nom de champ, puis cochez ou cochez les cases pour obtenir le filtrage voulu.
-
Pour grouper des données :
-
Dans le tableau croisé dynamique, cliquez sur les valeurs à grouper. Par exemple, pour grouper plusieurs villes ensemble, cliquez sur la première ville, puis maintenez la touche Ctrl tout en cliquant sur les autres villes que vous voulez grouper.
-
Cliquez avec le bouton droit sur l’une des valeurs sélectionnées, puis cliquez sur Éléments de groupe.
Access crée un niveau de groupe personnalisé. Vous pouvez modifier la légende et la mise en forme du groupe à l’aide de la procédure de la section Étape 5 : modifier les légendes des champs et la mise en forme des données.
-
Après avoir ajouté un niveau de groupe, vous pouvez sélectionner le groupe, puis utiliser les commandes Développer le champ et Réduire le champ sous l’onglet Création pour afficher ou masquer les champs individuels du groupe, respectivement.
Concevoir un mode Graphique croisé dynamique
Différences entre le vue de tableau croisé dynamique et le vue de tableau croisé dynamique
La disposition d’un mode Graphique croisé dynamique est semblable à celle d’un mode Tableau croisé dynamique, sauf que, par défaut, les affichages de tableau croisé dynamique montrent les détails des données tandis que les affichages de graphique croisé dynamique montrent les totaux ou les résumés des données (généralement sous forme de sommes ou de nombres).
En outre, au lieu des zones de ligne et de colonne, un affichage de tableau croisé dynamique affiche les zones de série et de catégorie. Une série est un groupe de points de données connexes, généralement représentés dans la légende par une couleur particulière. Une catégorie se compose d’un point de données de chaque série et est généralement représentée par une étiquette sur l’axe des catégories (x).
Les modifications apportées à la disposition d’une table, d’une requête ou d’un formulaire dans d’autres affichages sont indépendantes de la disposition de l’objet dans un affichage de tableau croisé dynamique ou de graphique croisé dynamique. Toutefois, une modification de disposition que vous a apporter en vue de tableau croisé dynamique, telle que le déplacement d’un champ de la zone de ligne vers la zone de colonne, est reflétée dans l’affichage de graphique croisé dynamique, et inversement.
Exemples d’affichage de tableau croisé dynamique
Le premier exemple d’affichage de tableau croisé dynamique illustre les cinq commerciaux qui ont connu les ventes les plus élevées (comme indiqué par le prix total des unités) aux États-Unis entre 1996 et 1998. Chaque marque de données s’étend à la valeur de l’axe des valeurs (y) qui représente la somme des prix des unités vendues.
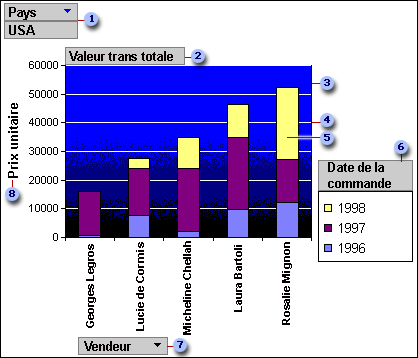
Dans la zone de filtre, le champ Pays est filtré pour afficher uniquement les prix unitaires des États-Unis.
La zone de données affiche le total des prix unitaires vendus.
La zone de traçage fournit un arrière-plan pour les marqueurs de données.
Le quadrillage permet de voir plus facilement où se trouve les marqueurs de données sur l’axe des valeurs.
Cette marque de données représente un point de catégorie (dans ce cas, un vendeur) composé de trois points de série (en l’occurrence, les années 1996, 1997 et 1998).
La zone série contient la date de commande du champ de série. Une légende a été ajoutée à droite de ce graphique et apparaît directement sous le champ de série.
La zone des catégories se compose d’étiquettes de catégories . dans ce cas, les étiquettes des catégories sont les noms des commerciaux.
L’étiquette des valeurs de l’axe fournit un cadre de référence pour chaque marqueur de données.
Le même graphique peut être « pivoté » ou manipulé pour illustrer différents ensembles d’analyses, par exemple, dans l’exemple suivant, qui compare les cinq premiers pays/régions pour les commandes passées. (Notez que dans cet exemple, le champ Vendeur se trouve maintenant dans la zone de filtre, tandis que le champ Pays se trouve dans la zone de catégorie).
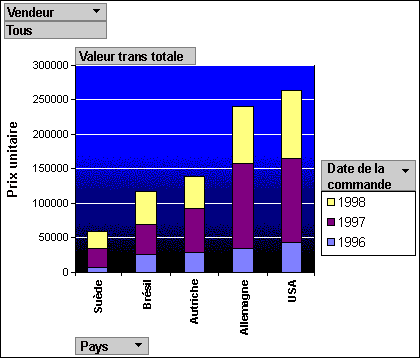
Créer un affichage de tableau croisé dynamique
Les instructions suivantes s’appuient sur l’hypothèse que vous avez effectué les étapes ci-dessus pour créer un affichage de tableau croisé dynamique.
Étape 1 : basculer en mode Tableau croisé dynamique
Sous l’onglet Création, dans le groupe Affichages, cliquez sur Affichage,puis sur Mode Graphique croisé dynamique.
Étape 2 : ajouter et supprimer des champs dans l’affichage Dechart
Au cours de cette étape, vous pouvez ajouter ou supprimer des champs du graphique. Lorsque vous supprimez un champ d’un graphique, les données restent disponibles via la liste des champs, mais elles ne sont pas affichées dans le graphique.
Ajouter un champ
-
Pour ajouter un champ, faites-le glisser de la liste des champs vers l’une des « zones de listes de liste » du graphique. Vous pouvez également sélectionner le champ dans la liste de champs, puis en bas de la liste des champs, sélectionner la zone à laquelle vous voulez ajouter le champ, puis cliquer sur Ajouter à.
-
Si les zones de dépôt ne sont pas présentes, sous l’onglet Création, dans le groupe Afficher/Masquer, cliquez sur Zones de dépôt.
-
Si vous ne voyez pas la liste des champs, sous l’onglet Création, dans le groupe Afficher/Masquer, cliquez sur Liste des champs.
-
Supprimer un champ
-
Pour supprimer un champ, sélectionnez son étiquette dans le graphique, puis appuyez sur Sup supprimé. Vous pouvez également faire glisser le champ loin du graphique.
Étape 3 : grouper, filtrer et trier des données
Pour rendre un graphique plus lisible, il est souvent conseillé de grouper, filtrer et trier les données. Par exemple, dans les illustrations au début de cette section,les dates de commande sont regroupées par années afin d’être faciles à voir en un coup d’œil pour chaque année plutôt que d’avoir à examiner chaque date de commande individuelle. Par ailleurs, les données sont filtrées pour voir quels cinq commerciaux ont connu les montants de ventes les plus élevés. Enfin, chaque marque de données est triée par valeur totale dans l’ordre croissant, de sorte qu’il est facile de voir lequel des cinq commerciaux a réalisé les ventes les plus élevées et lequel a enregistré des ventes les plus faibles.
Regrouper des données
-
Sélectionnez un nom de champ dans le graphique.
-
Si la boîte de dialogue Propriétés n’est pas déjà affichée, cliquez avec le bouton droit sur le nom du champ, puis cliquez sur Propriétés.
-
Dans la boîte de dialogue Propriétés, cliquez sur l’onglet Filtrer et grouper.
-
Sous Regroupement,dans la liste Grouper les éléments par, sélectionnez l’option de regroupement de votre choix. Par exemple, sur un champ de date, vous pouvez cliquer sur Années. Sur un champ de texte, vous pouvez grouper par caractères de préfixe, par exemple, les 3 premiers caractères d’un nom.
Filtrer des données
-
Sélectionnez un marqueur de données dans le graphique.
-
Si la boîte de dialogue Propriétés n’est pas déjà affichée, cliquez avec le bouton droit sur le marqueur de données, puis cliquez sur Propriétés.
-
Sous l’onglet Filtrer et grouper de la boîte de dialogue Propriétés, sous Filtrage,sélectionnez le type de filtrage et le nombre d’éléments que vous voulez afficher. Par exemple, pour afficher les 5 premiers éléments, sélectionnez Haut dans la liste Afficher la liste, puis tapez 5 dans la zone Éléments.
Trier des données
-
Cliquez avec le bouton droit sur une marque de données dans le graphique, pointez sur Trier,puis cliquez sur l’option de tri de votre choix.
Étape 4 : modifier le type de graphique
-
Cliquez avec le bouton droit sur une zone vide du graphique, puis cliquez sur Modifier le type de graphique.
-
Dans la boîte de dialogue Propriétés, dans la liste à gauche, sélectionnez un type de graphique général.
-
Dans la liste de droite, sélectionnez le type de graphique de votre choix.
Étape 5 : ajouter une légende
-
Cliquez sur une zone vide du graphique.
-
Sous l’onglet Création, dans le groupe Afficher/Masquer, cliquez sur Légende.
Étape 6 : modifier et formater du texte
Titres des axes
-
Sélectionnez le titre de l’axe à mettre en forme.
-
Si la boîte de dialogue Propriétés n’est pas déjà affichée, cliquez avec le bouton droit sur le titre, puis cliquez sur Propriétés.
-
Dans la boîte de dialogue Propriétés, cliquez sur l’onglet Format, puis, dans la zone Légende, tapez le texte à afficher.
-
Sous Format du texte dans le même onglet, sélectionnez les options de mise en forme de votre choix.
Étiquettes de données
-
Cliquez sur une étiquette de données (par exemple, l’une des étiquettes le long de l’axe des catégories (x).
-
Cliquez à nouveau sur l’étiquette pour sélectionner toutes les étiquettes le long de l’axe.
-
Si la boîte de dialogue Propriétés n’est pas déjà affichée, cliquez avec le bouton droit sur l’une des étiquettes, puis cliquez sur Propriétés.
-
Dans la boîte de dialogue Propriétés, cliquez sur l’onglet Format, puis sélectionnez les options de mise en forme de votre choix.
Étape 7 : mise en forme de la zone de traçage
-
Cliquez dans la zone de traçage pour la sélectionner. La zone de traçage est la zone qui contient les marqueurs de données.
-
Si la boîte de dialogue Propriétés n’est pas déjà affichée, cliquez avec le bouton droit sur la zone de traçage, puis cliquez sur Propriétés.
-
Dans la boîte de dialogue Propriétés, cliquez sur l’onglet Bordure/Remplissage.
-
Sélectionnez les options de mise en forme de votre choix pour la zone de traçage.
-
Sélectionnez un quadrillage dans le graphique.
-
Dans la boîte de dialogue Propriétés, cliquez sur l’onglet Trait/Marqueur.
-
Sélectionnez les options de mise en forme de votre choix pour le quadrillage.










