Remarque : Cet article a fait son temps et sera bientôt supprimé. Pour éviter les problèmes du type « Page introuvable », nous allons supprimer les liens inutiles. Si vous avez créé des liens vers cette page, nous vous conseillons de les supprimer afin de ne pas désorienter les utilisateurs.
Par Glenna R. Shaw, MVP Microsoft PowerPoint et propriétaire du site De communications visuelles de Glenna Communications
Vous pouvez ajouter de l'action à vos images numériques à l'grâce à des effets panoramiques et zoomants rendu célèbres par le photographe américain Ken Tous. Wikipédia indique : « Dans ses restes, Il donne souvent vie à des photos tranquilles en zoomant lentement sur des sujets qui vous intéressent et en faisant des panoramiques d'un sujet à l'autre. Par exemple, sur la photographie d'une équipe de base-ball, il peut lentement faire le panoramique des visages des joueurs et se mettre au repos du joueur dont parle le Narrateur. »
Les exemples ci-dessous sont produits à l'aide de PowerPoint 2007, mais les instructions de base sont identiques pour les autres versions de PowerPoint. Cet article suppose également une connaissance de l'application des animations et de leurs paramètres.
Commencez par allumer les grilles et les repères. Ceux-ci vous aideront à placer plusieurs éléments pendant que nous travaillons et vous aideront à identifier plus facilement le centre de la diapositive qui est très important. (Sous l'onglet Accueil, dans le groupe Dessin, cliquez sur Organiser,pointez sur Aligner,puis cliquez sur Paramètresde la grille. La boîte de dialogue ci-dessous s'affiche. Je choisis de ne pas aligner les objets car j'aime avoir un peu plus de contrôle, mais il est possible que vous trouviez l'aligner plus facilement.
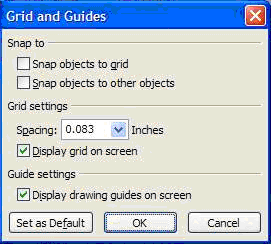
Sélectionnez un titre ci-dessous pour ouvrir la section correspondante et voir les instructions détaillées.
L'avantage d'une image panoramique est qu'elle montre beaucoup plus qu'une photographie traditionnelle. Par exemple, je veux envoyer des photos à ma famille dans une nouvelle piscine, mais les photos normales ne m'illustrent pas très bien dans l'ensemble. Ma solution consiste à créer une photo panoramique de l'ensemble du pool. Pour ce faire, j'ai quitté un lieu et j'ai pris ma première photo, un peu à gauche, j'ai pris la deuxième photo, et ainsi de suite. Je les ai ensuite rassemblées sur ma diapositive en les alignant et en les groupant. J'ai affiché les images dans mon exemple avec des lignes vertes pour mettre en évidence le concept. Vous ne souhaitez pas de lignes sur vos photos.
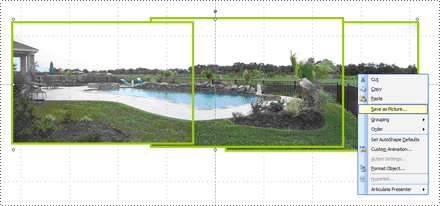
J'ai ensuite cliqué avec le bouton droit sur l'objet groupé, cliqué sur Enregistrer en tant qu'image etenregistré ma nouvelle image de panorama au PoolPanorama.jpg fichier.
J'ai ensuite supprimé cet objet groupé, puis inséré le fichier PoolPanorama.jpg sur ma diapositive et utilisé l'outil de roglage sous Outils Image,sous l'onglet Format, dans le groupe Taille, pour faire le haut et le bas de mon image de panorama. (Pour afficher les onglets Outils Image et Format, assurez-vous que vous avez sélectionné l'image.)
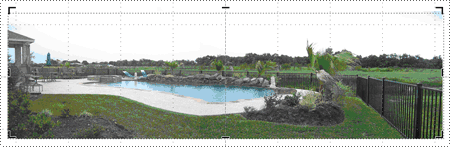
Enfin, j'ai formaté l'image pour qu'elle soit de la même hauteur que ma diapositive (7,5 pouces), puis j'ai modifié la taille de la fenêtre d'affichage à 30 % afin d'afficher l'intégralité de l'image (à l'aide du curseur dans le coin inférieur droit). J'ai ensuite aligné l'image sur le côté gauche de la diapositive. Pour obtenir de meilleurs résultats, la largeur de votre panorama doit être de 10 multiples (la diapositive ayant une largeur de 10 pouces), ne vous terminez pas par un espace vide lorsque l'image se déplace. Dans mon exemple, la largeur est de 30 pouces.
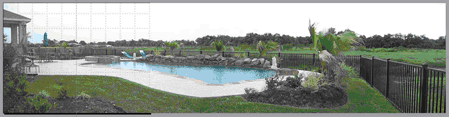
À présent, j'utilise les options du volet Tâches Animation personnalisée pour ajouter une trajectoire à gauche de l'image de panorama, et j'utilise ma souris pour étendre le point de fin jusqu'à la gauche de l'image. (Pour ouvrir le volet De tâches Animation personnalisée, sous l'onglet Animations, dans le groupe Animations, cliquez sur Animation personnalisée.) Je définisse le minutage sur la trajectoire sur une vitesse de 30 secondes, je vide les cases de l'onglet Effet pour Lisser le début,Fin en douceur,puis coche la case Retour automatique.
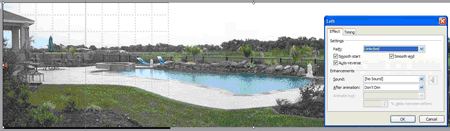
À présent, lorsque j'exécute le diaporama, l'image du pool est lentement panoramique vers la gauche, puis panoramique lentement vers la gauche, ce qui permet à mon public de mieux profiter de l'effet. La sélection des cases à cocher Début lissé et Fin lissée ralentit légèrement l'animation au début et à la fin de la trajectoire. C'est donc une question de préférence.
L'ajout d'un effet panoramique à une photo de groupe vous permet de présenter le groupe et les individus.
Je commence par insérer mon image sur ma diapositive. Il est préférable d'utiliser des photos haute résolution, mais vous risquez de ne pas les tronqués. Si cela vous arrive, diminuez la résolution de l'image. Vous souhaiterez que votre image soit aussi de haute qualité que possible, car elle perdra une partie de la qualité (lorsque vous effectuez un zoom avant). Pour plus d'informations, voir ce site MVP PowerPoint : FAQ Sur PowerPoint : Analyses, résolution, section DPI.
Je resize l'image pour l'ajuster à la diapositive. Pour ce faire, je clique avec le bouton droit sur mon image, je clique sur Taille et position,puis je formate l'image avec une hauteur de 7,5 pouces (hauteur de diapositive standard). Assurez-vous de verrouiller les proportions de votre image ou elles seront déformées en cocher la case Verrouiller les proportions.
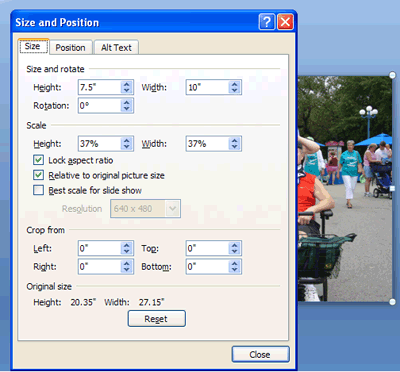
Une photo est à présent centrée sur la diapositive.
Pour cet exemple, comme je souhaite faire un panoramique du visage de ma famille, la première chose que je vais faire est de décider par où commencer et où je veux terminer. Pour ce faire, j'ai besoin d'un rectangle proportionnel à la diapositive. Dans mon exemple, j'utilise un rectangle de 3x4 cm affiché en jaune brillant.
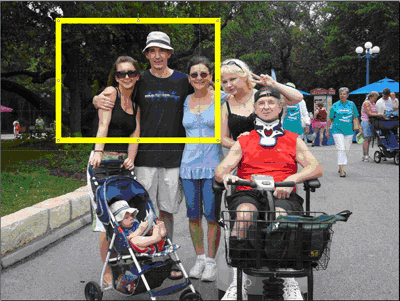
À présent, je copie et colle un rectangle en double et je le déplace à l'endroit où le panoramique doit se terminer.
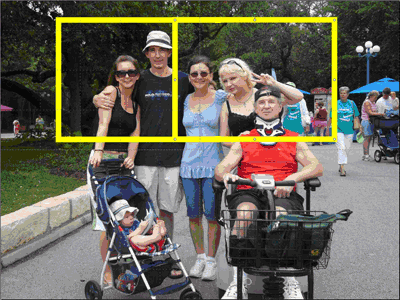
J'align les rectangles en haut et en bas, et je les utilise comme guides pour roger ma photo.
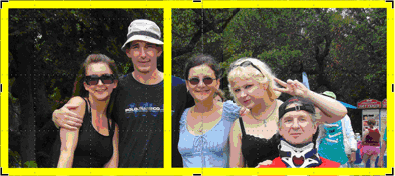
Enfin, je supprime les rectangles jaunes, je re mesure la hauteur de ma diapositive, je l'aligne sur le côté gauche, puis j'utilise les mêmes étapes pour créer la trajectoire à gauche que dans l'exemple de panorama ci-dessus.
Remarque : De nouveau, vous souhaiterez que la largeur soit un multiple de 10, de sorte que vous devrez peut-être ajuster la lipping. J'ai fait ma photo d'une largeur de 20 pouces.
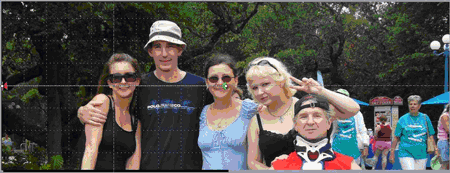
Désormais, mes photos s'panoramiquent sur le visage de ma famille.
Si vous voulez mettre l'accent sur un objet sur votre photo, le zoom avant et arrière est très efficace et facile à accomplir.
Dans mon exemple, je vais mettre en avant mon petit-fils. Je commence par la même photo sur ma diapositive et je copie et colle un doublon juste en haut de la première photo. Je trombone ensuite la deuxième photo autour de mon petit-fils. J'ai ajouté une ligne jaune pour afficher la zone coupée. Vous souhaiterez que votre photo coupé soit proportionnelle à la diapositive. J'ai fait les miennes 3 par 4 pouces.
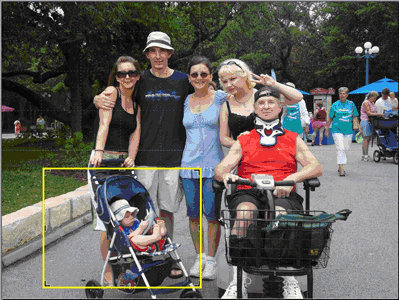
À présent, je resize la photo découpée pour l'ajuster à la diapositive entière et ajoute une animation d'entrée de Zoomestompé, Après la précédente,Délai réglé sur2secondes et Vitesse moyenne. J'ajoute également une animation de sortie de Zoom estompé,Après la précédente,Délai réglé sur 2 secondes et Vitesse moyenne.
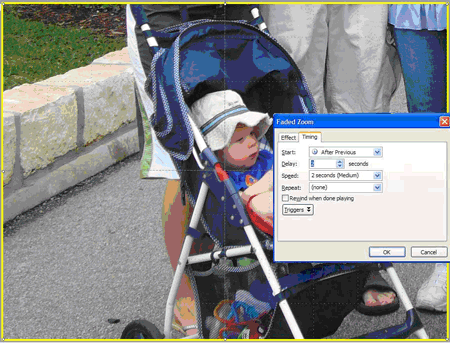
Ma photo affiche désormais la photo de famille entière, attendez 2 secondes, effectuez un zoom avant sur mon petit-fils, attendez 2 secondes, puis effectuez un zoom arrière sur ma photo de famille entière.
Malheureusement, le zoom ne se produit qu'à partir du centre de la diapositive. L'effet n'est donc toujours pas ce que je recherche et je dois ajouter une trajectoire pour donner l'impression d'effectuer un zoom avant dans le quadrant inférieur gauche où se trouve mon petit-fils. Pour ce faire, je déplace la photo prise de façon à ce qu'elle soit correctement centrée sur la photo d'origine de mon petit-fils. Je clique à présent sur Dessiner une trajectoire personnalisée (après avoir cliqué sur Trajectoires) et je dessine une trajectoire personnalisée du centre de mon image personnalisation au centre de la diapositive. Enfin, je déplace la séquence de la ligne de trajectoire personnalisée dans mes animations vers Démarrer avec la précédente avec mon animation d'entrée de zoom estompée, et je m'assure que la vitesse est définie sur Moyen pour correspondre à mon entrée de zoom estompée. Vous pouvez réorder la séquence d'une animation en la faisant glisser vers le haut ou vers le bas dans le volet Tâches Animation personnalisée. Je verrouille également ma trajectoire d'animation personnalisée (sélectionnez Verrouillé dans la liste modifiable Chemin d'accès, volet De tâches Animation personnalisée) afin de déplacer mon image pendant que je modifie et de conserver le chemin d'accès comme je le souhaite.
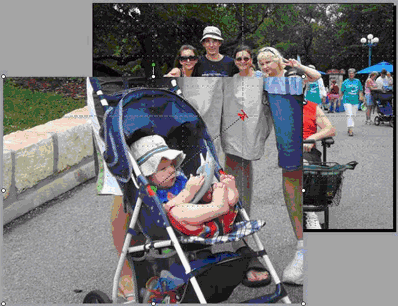
La dernière étape consiste à ajouter une animation personnalisée à mon image personnalisation pour passer du centre de la diapositive au point de départ de l'autre trajectoire personnalisée. Pour ce faire, je dois déplacer l'image au centre et au milieu de la diapositive et ajouter une trajectoire personnalisée pour passer du centre de la diapositive au centre de l'endroit où mon petit-fils se trouve dans l'image d'origine. J'applique ensuite les mêmes paramètres à cette trajectoire personnalisée que dans la première : Avec la précédente,vitesse moyenne et Verrouillée.
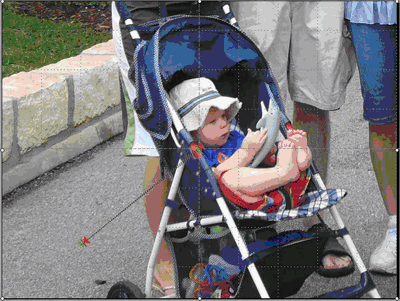
Mon image effectue à présent un zoom avant à partir de l'emplacement approprié et effectue un zoom arrière à nouveau vers l'emplacement approprié.
Dans mes exemples précédents, j'ai pu mettre en valeur différents membres de la famille, mais pas tous dans une séquence cohérente. Ce que j'aimerais vraiment faire, c'est effectuer un zoom avant et un panoramique sur les visages de ma famille, en terminant par un gros plan de mon petit-fils.
Pour ce faire, j'ajoute une copie agrandie de ma photo en haut de l'original et je l'utilise pour créer mon effet de zoom. Vous pouvez être tenté d'utiliser l'effet d'animation Agrandir/Réduire, mais la résolution dégradée en fait un mauvais choix si vous travaillez avec des photos.
J'ai copié et copié un doublon de mon image sur la diapositive et l'ai resurée comme vous le souhaitez. N'oubliez pas que certaines images de grande taille peuvent être tronquées lorsque vous exécutez le diaporama. Prenons donc cela en considération lorsque vous re taillez la vôtre. J'ai fait une largeur de 15 pouces. Comme il est difficile d'afficher la diapositive entière, je change la taille de la fenêtre à 40 % (à l'aide du curseur dans le coin inférieur droit) et j'aligne cette image plus grande au milieu et au centre de la diapositive.
Sous Le fil de flux, j'ajoute des formes sans remplissage, et je définisse le contraste entre la couleur du trait et mon image, ce qui en fait un trait épais pour que je puisse la voir facilement. Je place cette forme en forme de croix sur mon premier zoom et pointeur de panoramique. Je copie et colle deux autres croix et je les place sur mes autres points.
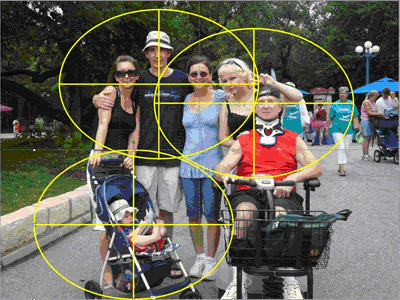
Le résultat final est une grande image de mon image et trois repères que j'utilise pour configurer mes animations personnalisées et les supprimer lorsque mes effets sont terminés.
Je groupe la grande image et trois croix dans un objet en maintenant la touche Shift de la souris et en cliquant sur les quatre objets jusqu'à ce qu'ils soient tous sélectionnés. Sous Outils Image,sous l'onglet Format, dans le groupe Organiser, je clique sur 

Enfin, je m'assure que mon objet groupé conserve les proportions correctes en cliquant dessus avec le bouton droit, en cliquant sur Taille et position,puis sous Échelle,cochez la case Verrouiller les proportions.
J'ajoute un effet de zoom estompé pour ma grande image. Je l'ai définie pour qu'elle démarre aprèsla précédente, que le délai soit réglé sur 2 secondes (afin que les audiences voient mon image d'origine) et que la vitesse soit définie sur Moyen.
J'ajoute ensuite une trajectoire personnalisée à la grande image qui passe de la première croix du point de panoramique au centre de la diapositive.
Je définisse cette trajectoire personnalisée sur Avec la vitesseprécédente, très lente et Verrouillée. Je peux effacer les cases àcocher Lisser et Début en douceur. Veillez à appliquer votre trajectoire personnalisée à la forme de grande image et non à la forme réticule.
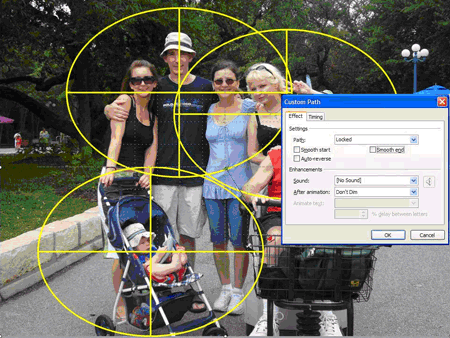
La trajectoire n'est peut-être pas là que vous l'attendiez, mais elle est correcte. Maintenant, je maintenez la touche Ct vers le bas et je clique sur la grande image et toutes les croix pour les sélectionner. Je déplace tous les éléments sélectionnés afin que la croix de point de départ se déplace au centre de la diapositive.
Remarque : L'désactivée des repères et des règles m'aide à le faire. Étant donné que la trajectoire est verrouillée, elle reste là où elle appartient. Si le règle ne s'affiche pas, dans l'onglet Affichage, dans le groupe Afficher/Masquer, sélectionnez Règle.
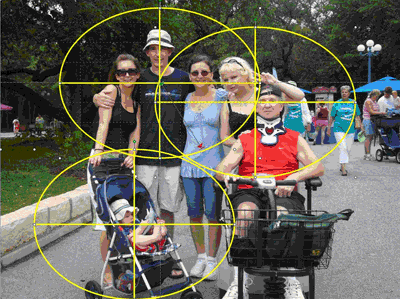
Je clique sur la zone grise pour effacer la sélection de tous mes objets, puis sur l'image pour la sélectionner. À présent, j'ajoute une autre trajectoire personnalisée pour passer du centre du deuxième point de panoramique au centre de la diapositive. Je définisse cette trajectoire personnalisée sur Après la précédente et Sur Retard à 1 seconde. Je sélectionne Verrouillé et Vitesse très lente, puis je dessoche les cases Pour Lisser le début et Fin en douceur.
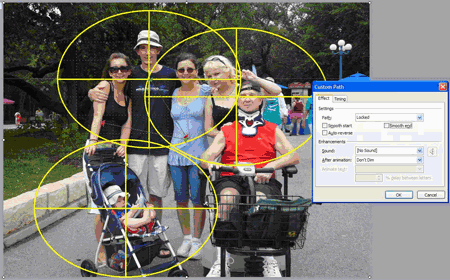
Je répète cette étape pour créer mon dernier panoramique. Je sélectionne l'image et je la déplace afin que la seconde croix se place désormais au centre de la diapositive. J'ajoute ma dernière trajectoire personnalisée qui passe du centre de la croix de mon dernier arrêt du volet au centre de la diapositive et la définisse sur Après la précédente,Délai2 secondes, Verrouillé et Vitesse très lente, et je coupe les cases à cocher Début fluide et Fin fluide.
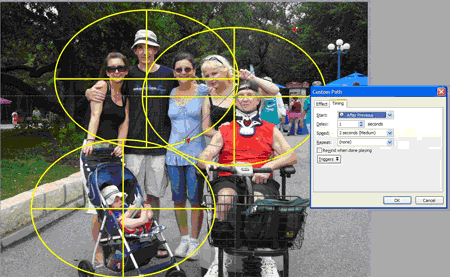
Enfin, je masque toutes mes croix de référence en fixant le contour de la forme sur Aucune et en alignant la grande image sur le milieu et le centre de la diapositive.

J'ai ensuite « modifié » les points de début et de fin de mes trajectoires personnalisées pour éviter que l'image edge ne s'affiche à l'écran. Je peux voir cela à l'aide du bouton Lire dans le volet De tâches Animation personnalisée.
Lorsque j'exécute mon diaporama, il effectue un zoom avant, des panoramiques de gauche à droite sur le visage de ma famille et se termine par un gros plan de mon petit-fils.
Comme toujours, je vous encourage à faire des essais, à faire des essais, à faire des essais pour vous-même.
Cette entreprise est un professionnel de la gestion de projets certifiée par le gouvernement fédéral, et est un membre actif de la communauté PowerPoint. Elle est Certifiée Microsoft dans PowerPoint et Word et titulaire d'un certificat en technologie d'information accessible.










