Remarque : Cet article a fait son temps et sera bientôt supprimé. Pour éviter les problèmes du type « Page introuvable », nous allons supprimer les liens inutiles. Si vous avez créé des liens vers cette page, nous vous conseillons de les supprimer afin de ne pas désorienter les utilisateurs.
Vous pouvez créer un style de numérotation pour une liste numérotée en personnalisant le style, la couleur et la taille des numéros. Après avoir effectué la personnalisation, vous pouvez enregistrer ces paramètres en tant que style et les réutiliser par la suite.
-
Sélectionnez le texte ou la liste numérotée à modifier.
-
Dans l’onglet Accueil, cliquez sur la flèche en regard de Numérotation, puis cliquez sur Définir un nouveau format de numérotation.
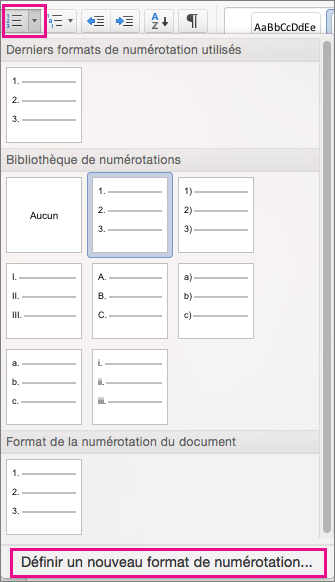
-
Pour ajouter un tiret, une parenthèse ou une autre valeur à la numérotation, entrez cet élément dans le champ Mise en forme de la numérotation. Par exemple, tapez (1) si vous voulez mettre en forme les numéros avec des parenthèses.
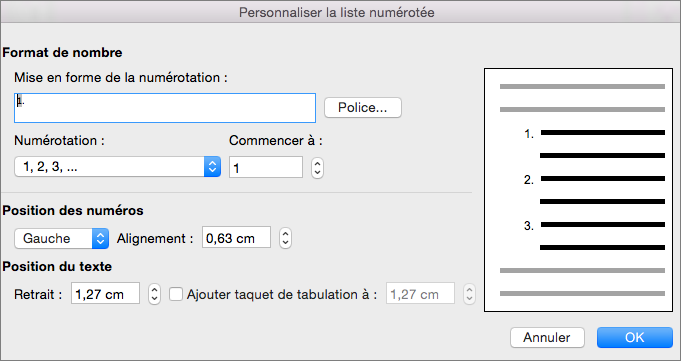
-
Pour modifier la taille, le style et la couleur de police, cliquez sur Police, puis sélectionnez les paramètres de votre choix dans les onglets Police et Paramètres avancés :
-
Dans l’onglet Police, modifiez la police, le style, la taille, la couleur, le style du trait de soulignement, la couleur du trait de soulignement et les effets des puces.
-
Dans l’onglet Paramètres avancés, modifiez l’espacement des caractères de la police de la puce et les fonctionnalités de typographie avancées.
-
-
Pour modifier le style, cliquez sur la flèche en regard de Style de nombre et sélectionnez un format utilisant des nombres ou des lettres, ou un autre format chronologique.
-
Sous À partir de, entrez le nombre à partir duquel vous voulez commencer la numérotation. La valeur par défaut est 1.
-
Pour modifier l’alignement des nombres, sous Position des numéros, cliquez sur Gauche, Centré ou Droite. Dans Alignement, spécifiez la valeur à partir de laquelle commencer l’alignement (par exemple, 0,5 cm).
-
Sous Position du texte, dans la zone Retrait, sélectionnez une valeur de mise en retrait du texte. Si vous voulez ajouter un taquet de tabulation, entrez l’emplacement du taquet dans Ajouter taquet de tabulation à.
-
Cliquez sur OK pour enregistrer le style.










