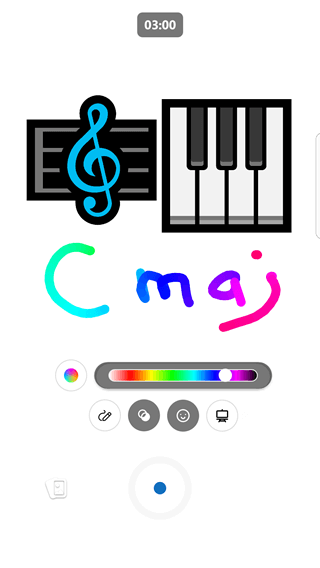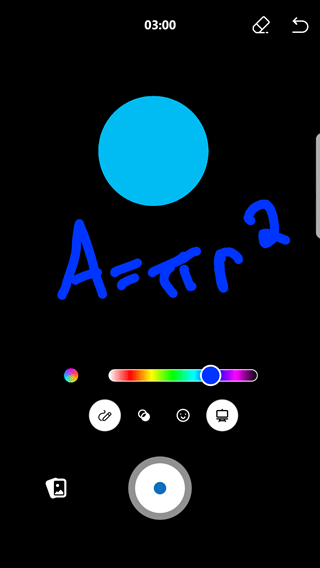Vous pouvez enregistrer de courts extraits de vidéo d’une durée allant jusqu’à trois minutes sur votre appareil mobile à l’aide de l’application mobile Engage. Vous pouvez annoter la vidéo avec des émoticônes, des dessins et du texte pour vous exprimer. Les vidéos sont stockées dans SharePoint avec tous les autres fichiers vidéo. Les vidéos provenant de messages privés ou de groupesMicrosoft 365 qui ne sont pas connectés sont stockées dans Microsoft Azure.
Quelques faits saillants sur les courtes vidéos
Les courtes vidéos permettent des annotations rapides afin que vous puissiez vous exprimer à l’aide de la vidéo. Les principales améliorations sont les suivantes :
-
Vous pouvez annoter vos vidéos.
-
Le chargement de la vidéo (et sa lecture) est rapide.
-
Vous pouvez modifier vos vidéos sur la plateforme mobile iOS avant de les publier.
Raisons d’utiliser de courtes vidéos
Il existe de nombreux scénarios pour l’utilisation de courtes vidéos ! Voici quelques idées :
-
Faites en sorte qu’un leader partage un aperçu hebdomadaire avec un extrait de code rapide de 30 à 60 secondes.
Exemple : Demander au directeur marketing de partager son travail pour la semaine, en encourageant la transparence et la communication ouverte.
-
Encouragez les employés à partager des extraits de vidéo pour s’engager dans une campagne dont ils font partie.
Exemple : Partagez comment ils donnent et pourquoi ils donnent dans le cadre d’une campagne philanthropique.
-
Demandez aux nouveaux employés de se présenter avec une vidéo rapide.
Exemple : Invitez les nouveaux employés (dans votre communauté d’orientation des nouveaux employés) à se présenter et à présenter l’équipe dans laquelle ils font partie. Rend les introductions un peu plus personnelles !
Comment créer de courtes vidéos
-
Appuyez sur le bouton

-
Choisissez une communauté ou des personnes que vous souhaitez envoyer un message.
-
Cliquez sur Pièces jointes si elle n’est pas déjà ouverte, puis cliquez sur Enregistrer une vidéo.
-
Enregistrez votre vidéo en maintenant le bouton Enregistrer enfoncé

-
Si nécessaire, vous pouvez suspendre et redémarrer la vidéo en sélectionnant le bouton Suspendre

-
Ajoutez des annotations, du texte, des dessins, etc. pour vous exprimer en cliquant sur les boutons sous la vidéo. Vous pouvez également ajouter une teinte à votre écran.
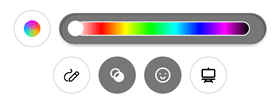
-
Lorsque vous avez terminé, appuyez sur le bouton Arrêter.
-
Appuyez sur la flèche

Dans Engage sur la plateforme mobile iOS, vous pouvez également modifier votre vidéo avant de la publier.
-
Appuyez sur Terminé lorsque vous avez terminé.
-
Pour partager votre vidéo avec la communauté, tapez le texte souhaité en haut de la publication, puis sélectionnez Partager.
Utiliser le mode tableau blanc ou tableau noir
En plus d’annoter un enregistrement vidéo, vous pouvez enregistrer en mode tableau noir ou tableau blanc, où vous pouvez ajouter des emojis et des icônes, écrire du texte ou dessiner des images. Cela peut être utile pour l’apprentissage en ligne ou pour illustrer un concept.
|
mode Whiteboard |
Mode Blackboard |
|
|
|
-
Suivez les étapes ci-dessus pour commencer à créer une vidéo.
-
Appuyez sur l’icône à droite pour choisir votre mode, puis choisissez Whiteboard ou Tableau noir.
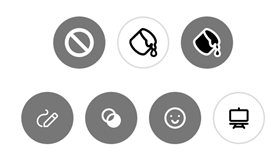
-
Ajoutez les images souhaitées. Faites défiler vers le bas pour afficher la liste complète des choix.
-
Dessinez le texte ou les conceptions de votre choix. L’enregistrement capture le dessin en action.
-
Pour modifier la couleur du dessin, appuyez sur le cercle à gauche pour les traits multicolores ou choisissez une couleur unique en cliquant sur la couleur souhaitée dans la barre à droite.
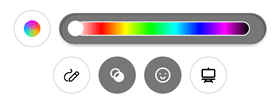
-
Pour supprimer des éléments que vous avez créés avec le mode Whiteboard ou Blackboard, appuyez sur l’icône correspondant au mode, puis appuyez sur le bouton Gomme

-
Poursuivez l’enregistrement jusqu’à ce que vous ayez terminé votre scène vidéo, puis appuyez sur le bouton Arrêter pour terminer le clip.
Lecture de vidéos chargées
Lorsque vous chargez une vidéo sur Viva Engage, elle est temporairement indisponible pour la relecture tant que le processus d’encodage n’est pas terminé. L’encodage vidéo se produit en arrière-plan, ce qui vous permet de publier un message ou d’effectuer d’autres tâches pendant cette période.
Sauf si la vidéo a une taille de fichier importante (la taille de chargement maximale est de 100 Mo sur les réseaux gratuits et de 5 Go sur les réseaux Premium), l’encodage ne prend que quelques minutes.Vous pouvez télécharger la vidéo sous forme de fichier pendant qu’elle est encodée, qu’elle soit jointe à un message ou chargée en tant que fichier distinct. Les vidéos ne sont encodées qu’une seule fois. Si vous joignez une vidéo à partir de Fichiers, elle n’a pas besoin d’être codée à nouveau et peut être visionnée immédiatement.