Quand vous créez une présentation et que vous l’enregistrez en tant que modèle PowerPoint (.potx), vous pouvez la partager avec vos collègues et la réutiliser. Pour créer un modèle, vous devez modifier un masque des diapositives et un ensemble de dispositions de diapositives.
Choisir parmi des milliers de modèles gratuits à télécharger sur modèles Microsoft
Sélectionnez une rubrique pour afficher des instructions détaillées :
-
Ouvrir une présentation vide : Fichier > Nouvelle présentation > vierge
-
Sous l’onglet Création , sélectionnez Taille des diapositives > Taille de diapositive personnalisée , puis choisissez l’orientation et les dimensions de la page souhaitées.
-
Sous l’onglet Affichage , dans le groupe Affichages maîtres , choisissez Masque des diapositives.
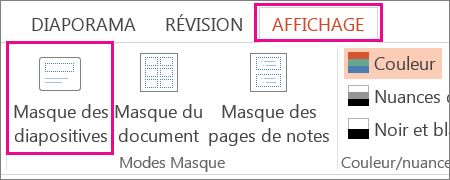
Le masque des diapositives est la plus grande image de diapositive qui apparaît en haut de la liste des miniatures de diapositive, à gauche de vos diapositives. Les dispositions de diapositives associées se trouvent au-dessous du masque des diapositives.
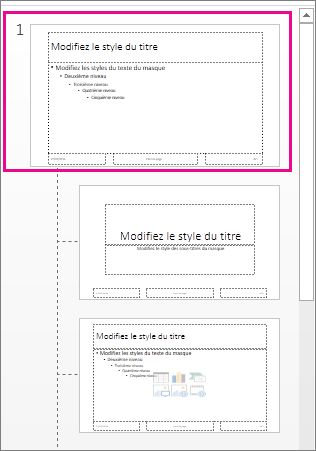
-
Pour modifier le masque des diapositives ou des dispositions de diapositives, dans l’onglet Masque des diapositives, effectuez l’une des opérations suivantes :
-
Pour ajouter un thème coloré avec des polices et des effets spéciaux, sélectionnez Thèmes, puis choisissez un thème dans la galerie. Utilisez la barre de défilement située à droite pour afficher d’autres thèmes.
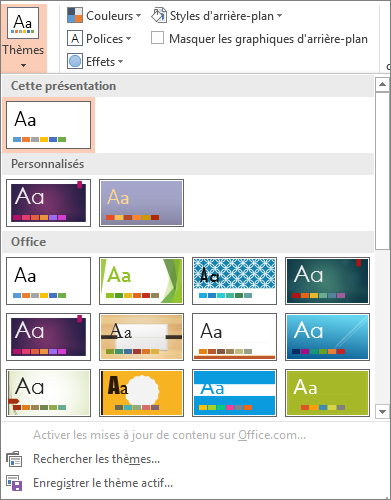
-
Pour modifier l’arrière-plan, sélectionnez Styles d’arrière-plan, puis choisissez un arrière-plan.
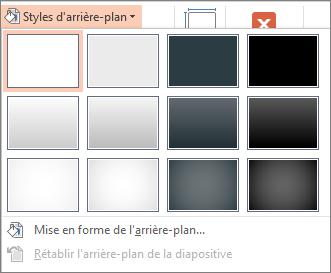
-
Pour ajouter un espace réservé (destiné à accueillir du texte, une image, un graphique, une vidéo, du son et d’autres objets), dans le volet Miniatures, sélectionnez la disposition de diapositive sur laquelle inclure l’espace réservé, puis procédez comme suit :
-
Sélectionnez Insérer un espace réservé et choisissez le type d’espace réservé que vous souhaitez ajouter.
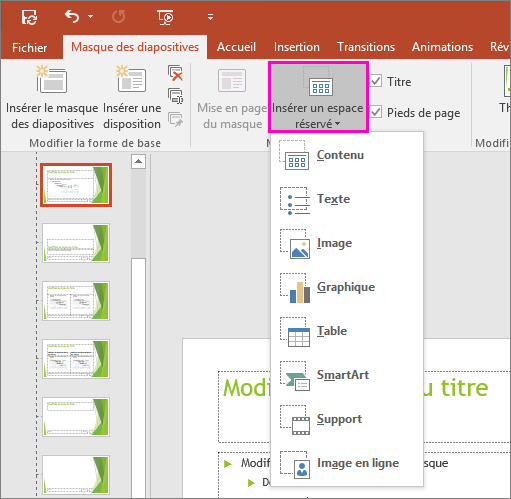
-
Dans le masque des diapositives ou la disposition des diapositives, sélectionnez et faites glisser pour dessiner la taille de l’espace réservé.
Conseil : Pour redimensionner un espace réservé, faites glisser la souris à partir de l’angle d’une de ses bordures.
-
-
Pour déplacer un espace réservé dans un masque des diapositives ou une disposition de diapositive, sélectionnez le bord de l’espace réservé, puis faites-le glisser vers un nouvel emplacement.

-
Pour supprimer un espace réservé non désiré dans un masque des diapositives ou une disposition de diapositive, sélectionnez ce dernier dans le volet Miniature des diapositives, sélectionnez le bord de l’espace réservé dans la diapositive, puis appuyez sur Suppr.
-
Pour définir l’orientation de la page pour toutes les diapositives de votre présentation, sélectionnez Taille des diapositives > Taille de diapositive personnalisée.
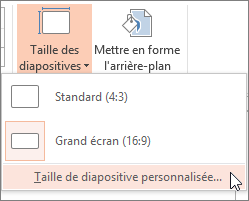
Sous Orientation, sélectionnez Portrait ou Paysage.
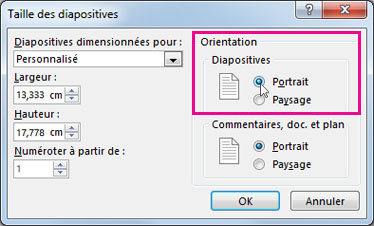
-
-
Sous l’onglet Fichier , sélectionnez Enregistrer sous (ou Enregistrer une copie, si vous utilisez Microsoft 365 ).
-
Dans la liste Type de fichier, choisissez Modèle PowerPoint.
-
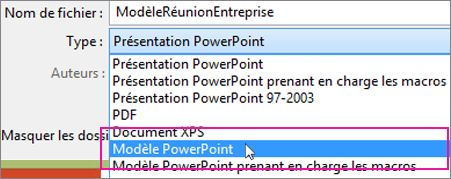
Lorsque vous choisissez le type « modèle », PowerPoint bascule automatiquement l’emplacement de stockage vers le dossier approprié, le dossier Modèles Office personnalisés .
-
Dans la boîte de dialogue Enregistrer sous, dans la zone Nom de fichier, tapez un nom de fichier pour votre modèle ou acceptez le nom de fichier suggéré.
-
Sélectionnez Enregistrer.
-
Pour utiliser votre modèle pour une nouvelle présentation, sélectionnez Fichier > Nouveau. Sélectionnez ensuite Custom > Custom Office Templates( Modèles Office personnalisés), puis double-cliquez sur le modèle que vous avez enregistré.
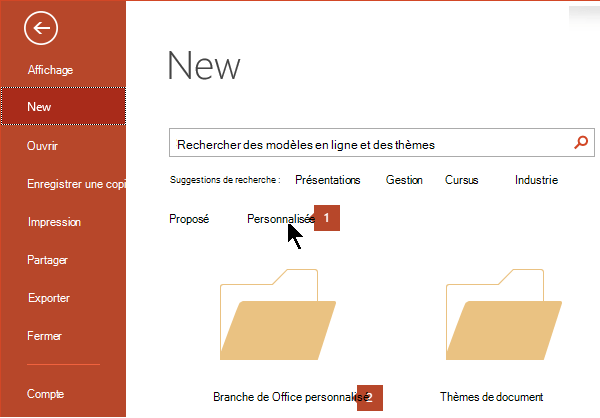
Consultez Appliquer un modèle à votre présentation.
Voir aussi
Créer votre propre thème dans PowerPoint
Enregistrer une conception de diapositive (thème) en tant que modèle
Modifier, modifier ou supprimer un espace réservé
Qu’est-ce qu’un masque des diapositives ?
Qu’est-ce qu’une mise en page de diapositive ?
Créer et utiliser votre propre modèle dans Microsoft 365 pour Mac
Vous ne pouvez pas créer de modèle dans PowerPoint pour le web. Vous devez utiliser une version de bureau de PowerPoint à la place.











