Vous pouvez avoir des conversations par messagerie instantanée avec un ou plusieurs contacts. Vous pouvez définir le type et les caractéristiques de la police, comme l'utilisation de caractères gras, soulignés, en italique et sa couleur. Vous pouvez également insérer des émoticônes et coller du texte et des tableaux issus d'autres programmes Microsoft Office, tels que le traitement de texte Microsoft Word et le tableur Microsoft Excel.
Que souhaitez-vous faire ?
Envoyer un message instantané à un seul contact
-
Pour envoyer un message instantané à une seule personne, ouvrez le logiciel de communication Microsoft Lync Online, et, dans votre liste de contacts ou dans les résultats de la recherche, double-cliquez sur la personne à contacter. Une zone de saisie de la messagerie instantanée s'ouvre et le curseur clignote dans le coin inférieur droit, ce qui signifie que vous pouvez lancer la session de messagerie instantanée.
-
Tapez un message dans la zone de saisie du message, puis appuyez sur ENTRÉE. Un message indiquant que l'autre personne est en train de taper sa réponse s'affiche. Répondez une fois que le message de l'autre personne s'affiche ─ tapez plus dans la zone de saisie du message si vous le souhaitez, et retapez, puis appuyez sur ENTRÉE.
Pour plus d'informations sur la recherche de contacts (ou d'utilisateurs qui ne sont pas des contacts mais auxquels vous aimeriez envoyer un message instantané, voir Utiliser la fonctionnalité de recherche de Lync Online.
Envoyer un message instantané à plusieurs contacts
Il est possible d'envoyer un message instantané à un groupe de distribution ou de contacts, ou bien à plusieurs contacts sélectionnés.
Envoyer un message instantané à un groupe de distribution ou de contacts
-
Dans la fenêtre principale de Lync, dans votre liste de contacts, cliquez avec le bouton droit sur le nom du groupe.
-
Cliquez sur Envoyer un message instantané.
-
Dans la zone de saisie, tapez un message et appuyez sur ENTRÉE. Le message sera envoyé à chaque membre du groupe.
Envoyer un message instantané à des membres choisis d'un groupe de distribution ou de contacts
-
Dans la fenêtre principale de Lync, dans votre liste de contacts, recherchez le groupe dans lequel vous voulez choisir des contacts.
-
(Facultatif) Si des membres du groupe ne sont pas visibles, cliquez sur la flèche Développer/Réduire en regard du nom du groupe.
-
Appuyez sur la touche CTRL et maintenez-la enfoncée, puis cliquez sur chaque personne à contacter.
-
Cliquez avec le bouton droit sur un des contacts sélectionnés, puis cliquez sur Envoyer un message instantané.
-
Dans la zone de saisie, tapez un message et appuyez sur ENTRÉE. Le message sera envoyé à chaque membre sélectionné.
Inviter un autre contact à une conversation
Pendant une conversation par messagerie instantanée, pour inviter un autre contact, effectuez l'une des opérations suivantes :
-
Ouvrez Lync et faites glisser un ou plusieurs contacts dans la fenêtre de conversation, depuis la liste de contacts.
-
Dans la fenêtre de conversation, cliquez sur le menu Options des personnes, cliquez sur Inviter par nom ou par numéro de téléphone, sélectionnez ou recherchez un ou plusieurs contacts puis cliquez sur OK.
Les contacts sélectionnés sont ajoutés à la conversation existante.
Terminer une conversation
À la fin d'une conversation par messagerie instantanée, procédez comme suit :
-
Cliquez sur le bouton Fermer (X) dans le coin supérieur droit de la fenêtre de conversation.
Mettre en forme votre message instantané
Vous pouvez appliquer un attribut gras, italique ou souligné à la police, modifier la police, sa couleur ou sa taille pour une sélection de mots ou de lettres dans la zone de saisie du message (la zone où vous tapez le texte) d'un message instantané actif. Vous pouvez également définir des options de format de texte qui seront conservées pour toutes les conversations par messagerie instantanée.
Mettre en forme le texte du message pour le message en cours
-
Dans la zone de saisie de la fenêtre de conversation, sélectionnez le texte à mettre en forme.
-
Effectuez l'une des opérations suivantes :
-
Cliquez sur le bouton Mise en forme (A) dans la zone de saisie du message, apportez les modifications de votre choix, puis cliquez sur la zone du message pour les accepter.
-
Cliquez avec le bouton droit sur le texte sélectionné, cliquez sur Modifier la police de la messagerie instantanée, effectuez les modifications voulues, puis cliquez sur OK.
-
Conseil : Pour apporter de petites modifications à mesure de votre saisie, comme l'utilisation de l'attribut gras, italique et souligné, utilisez les raccourcis CTRL+B, CTRL+I, et CTRL+U.
Définir le format du texte pour tous les messages instantanés à venir
-
Dans la fenêtre principale de Lync, cliquez sur le bouton Options.
-
Dans la boîte de dialogue Lync - Options, cliquez sur Général.
-
Sous Messages instantanés, cliquez sur le bouton Modifier la police .
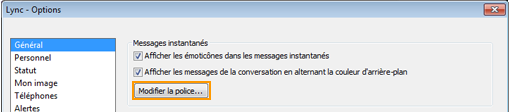
-
Dans la boîte de dialogue Modifier la police, sélectionnez les options souhaitées puis cliquez sur OK.
Les modifications que vous apportez ne s'appliquent qu'au texte que vous tapez, et non au texte des autres parties.
Ajouter des émoticônes à un message instantané
Vous pouvez ajouter aux messages des images graphiques appelées émoticônes pour exprimer vos sentiments et émotions.
-
Dans la zone de message de la fenêtre de conversation, cliquez à l'endroit où vous souhaitez ajouter une émoticône.
-
Cliquez sur le bouton Émoticône (visage souriant), puis cliquez sur l'émoticône que vous souhaitez ajouter au message.
Remarque : Autrement, si vous connaissez l'équivalent typographique, vous pouvez le taper dans votre message; Par exemple, taper : ) affichera un visage souriant après avoir appuyé sur Entrée pour envoyer le message.










