Utilisez l’outil de rubriques lors de la création d’un devoir dans Microsoft Teams pour développer et distribuer des rubriques personnalisables et réutilisables que les étudiants peuvent référencer. Reportez-vous à ces informations ultérieurement pour évaluer le travail des étudiants.
Créer une nouvelle grille d'évaluation
-
Connectez-vous à microsoft365.com.
-
Sélectionnez Teams.
-
Accédez à votre équipe de classe, puis sélectionnez Devoirs.
-
Sélectionnez Créer> affectation.
-
Sélectionnez Ajouter une rubrique > + Ajouter une rubrique. Le créateur de la grille d'évaluation s'ouvre.
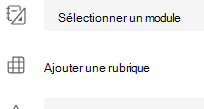
-
Ajoutez un Titre (requis), une Description optionnelle et activez l’option Points si vous souhaitez attribuer des points à vos critères de notation.
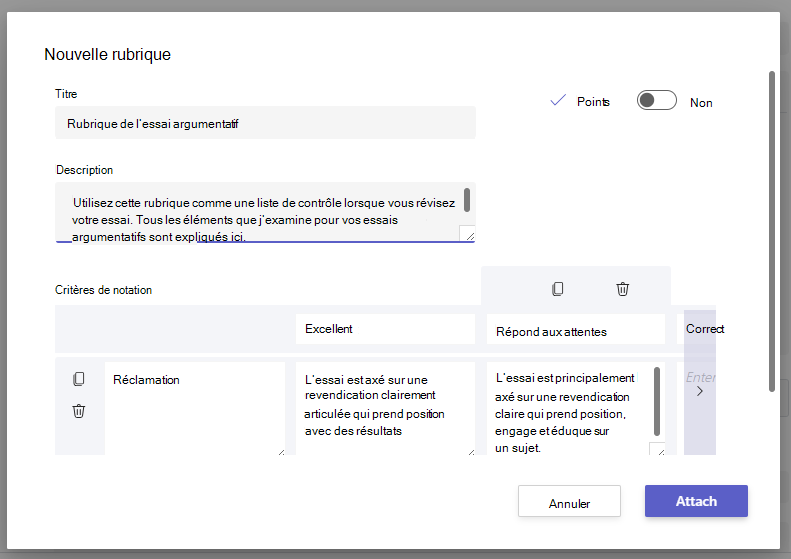
Personnalisez vos critères de notation :
Les valeurs par défaut Excellent, Bon, Juste et Médiocre peuvent être modifiées pour correspondre à votre propre stratégie de notation. Personnalisez les points ici si vous avez décidé de les ajouter.
-
Sélectionnez Copier la ligne

-
Sélectionnez Ajouter une ligne

-
Sélectionnez Supprimer la ligne

Pointe: Si vous choisissez d’ajouter des points à votre rubrique, vous pouvez entrer différents pourcentages dans chaque ligne pour peser certains critères plus fortement que d’autres. Assurez-vous que tous les pourcentages totalisent 100. Pour réinitialiser les pourcentages, sélectionnez Redistribuer uniformément les pondérations.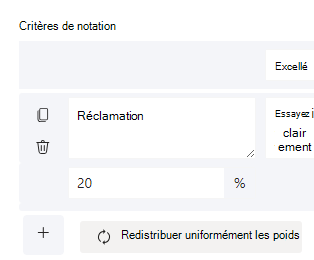
-
Lorsque vous avez terminé de personnaliser votre rubrique, sélectionnez Attacher.
-
Terminez de renseigner les détails de votre devoir, puis sélectionnez Attribuer pour l’envoyer à vos étudiants. Lorsque les étudiants ouvrent ce devoir, ils peuvent référencer la rubrique.
Conseil : Affichez un aperçu de la vue de votre étudiant du devoir en l’ouvrant et en sélectionnant Vue Étudiant.
Réutiliser une grille d'évaluation que vous avez déjà créée
Chaque fois que vous créez une rubrique et que vous l’attachez à une affectation, elle est enregistrée dans votre liste de rubriques. Pour réutiliser une grille d'évaluation :
-
Accédez à votre équipe de classe, puis sélectionnez Devoirs.
-
Sélectionnez Créer > Devoir.
-
Sélectionnez Ajouter une rubrique, choisissez une rubrique dans la liste, puis sélectionnez Suivant.
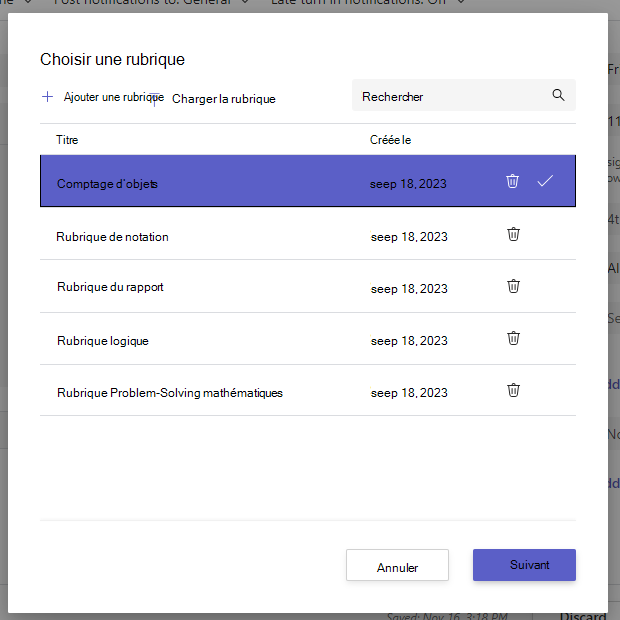
-
Apportez des modifications si nécessaire.
-
Sélectionnez Joindre.
Évaluer le travail des élèves à l'aide d'une grille d'évaluation.
-
Accédez à votre classe et sélectionnez Devoirs.
-
Sélectionnez le devoir que vous examinez.
-
Sélectionnez le document que votre étudiant a joint sous État pour l’ouvrir en mode plein écran.
-
Sélectionnez le nom de la grille d'évaluation et elle s'ouvrira sur le côté du document de l'élève.
-
Lorsque vous passez en revue le travail de votre étudiant, utilisez le menu déroulant ou les flèches pour choisir les critères que vous évaluez.
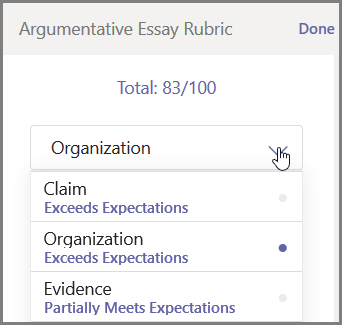
-
Sélectionnez le score correspondant que vous voulez donner à l'élève pour ce critère. Lorsque vous le sélectionnez, la case de notation devient bleue.
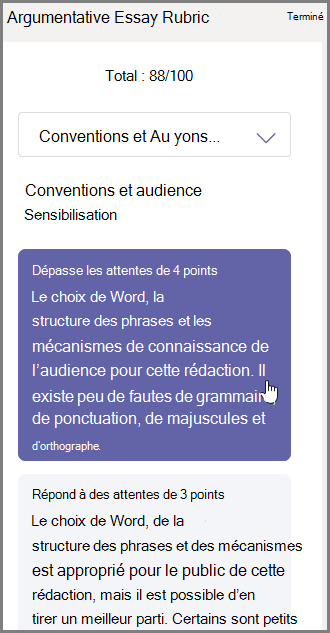
-
Entrez les commentaires personnalisés que vous souhaitez associer à ces critères dans la zone de commentaires.
Remarque : Vous pouvez également afficher la rubrique de notation si vous préférez examiner l’ensemble de la grille à la fois lors de vos sélections.
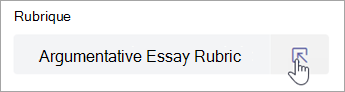
-
Continuez jusqu'à ce que vous ayez parcouru la grille d'évaluation, puis sélectionnez Terminé.
-
Si vous définissez les valeurs des points et la pondération lors de la création de votre grille d'évaluation, les points pour le devoir seront déjà mis dans un tableau. Ajoutez ici des commentaires supplémentaires si vous le souhaitez.
-
Sélectionnez Renvoyer pour renvoyer ce travail à votre élève maintenant ou passez à l'élève suivant à l'aide des flèches pour continuer à noter.
Lorsqu'un étudiant reçoit son travail révisé, il peut ouvrir sa grille d'évaluation et voir comment vous avez noté son travail, y compris votre commentaire personnalisé :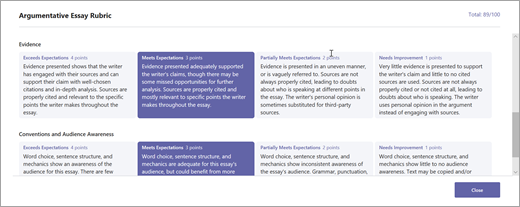
Supprimez une rubrique pour qu’elle n’apparaisse plus dans votre liste de rubriques. Cela ne supprimera pas la rubrique des affectations où elle est déjà attachée.
-
Sélectionnez Ajouter une rubrique dans un brouillon d’affectation nouveau ou existant.
-
Sélectionnez le x en regard de la rubrique que vous souhaitez supprimer.
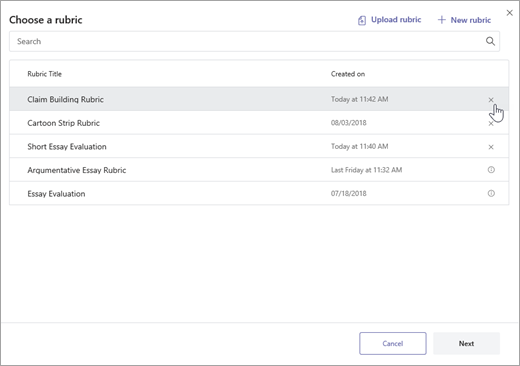
Remarque : Les rubriques jointes aux brouillons de devoirs ne peuvent pas être supprimées.
Partagez les rubriques que vous avez créées dans Microsoft Teams en les téléchargeant sous forme de fichier .csv. Lorsque le .csv est de nouveau chargé dans Teams, la rubrique conserve toute la structure et le contenu d’origine. Il suffit de s’adapter pour votre propre usage et de l’attacher à un devoir.
Télécharger une rubrique pour le partage
-
Accédez à votre classe et sélectionnez l’onglet Devoirs .
-
Sélectionnez un devoir avec votre rubrique attachée, puis Modifier l’affectation.
-
Sélectionnez la rubrique pour l’ouvrir.
-
Sélectionnez Télécharger comme .csv et suivez les invites pour enregistrer votre rubrique en tant que fichier .csv.
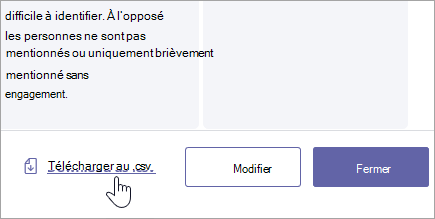
À présent, le fichier .csv est prêt à être partagé avec d’autres enseignants. Partagez avec un PLC ou une équipe du personnel pour permettre à tout le monde d’y accéder.
Remarque : Pour de meilleurs résultats, modifiez vos rubriques dans Teams plutôt que dans d’autres programmes.
Charger un fichier de rubrique .csv dans Teams
Procédez comme suit pour ajouter une rubrique .csv qui a été partagée avec vous.
Important : Vous devez uniquement charger .csv rubriques qui ont été téléchargées à l’origine à partir de Teams.
-
Sélectionnez Ajouter une rubrique dans un brouillon d’affectation nouveau ou existant.
-
Sélectionnez Charger la rubrique, choisissez votre fichier .csv, puis sélectionnez Suivant.
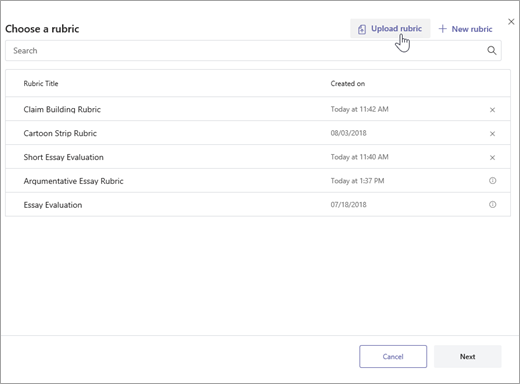
-
Passez en revue la rubrique que vous avez ajoutée dans la fenêtre du créateur de la rubrique et apportez des ajustements.
-
Sélectionnez Attacher pour l’ajouter à votre devoir. Vous pourrez également réutiliser cette rubrique pour de futures affectations.










