Le mode Plan dans PowerPoint affiche votre présentation sous la forme d’un plan composé des titres et main texte de chaque diapositive. Chaque titre apparaît sur le côté gauche du volet qui contient l’onglet Plan, ainsi qu’une icône de diapositive et un numéro de diapositive. Le texte main est mis en retrait sous le titre de la diapositive. Les objets graphiques apparaissent uniquement sous forme de petites notations sur l’icône de diapositive en mode Plan.
L’utilisation du mode Plan est particulièrement pratique si vous souhaitez apporter des modifications globales, obtenir une vue d’ensemble de votre présentation, modifier la séquence de puces ou de diapositives, ou appliquer des modifications de mise en forme.
Lorsque vous créez votre plan, réfléchissez au nombre de diapositives dont vous avez besoin. Vous voulez probablement au moins :
-
Diapositive de titre main
-
Diapositive d’introduction qui répertorie les principaux points ou zones de votre présentation
-
Une diapositive pour chaque point ou zone répertorié dans la diapositive d’introduction
-
Diapositive récapitulative qui répète la liste des points ou zones principaux de votre présentation
En utilisant cette structure de base, si vous avez trois points ou zones principaux à présenter, vous pouvez prévoir un minimum de six diapositives : une diapositive de titre, une diapositive d’introduction, une diapositive pour chacun des trois points ou zones principaux et une diapositive de synthèse finale.
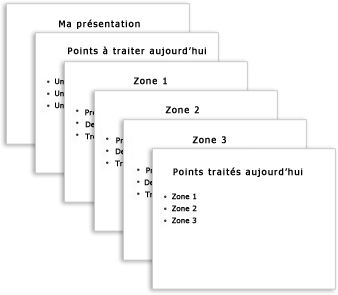
Si vous avez une grande quantité d’informations à présenter dans l’un de vos points ou zones de main, vous pouvez créer un sous-regroupement de diapositives pour ce matériau en utilisant la même structure hiérarchique de base.
Réfléchissez à la durée pendant laquelle chaque diapositive doit être visible à l’écran pendant votre présentation. Une bonne estimation standard est de deux à cinq minutes par diapositive.
Créer une présentation en mode Plan
-
Sous l’onglet Affichage , dans le groupe Affichages de la présentation , cliquez sur Plan.
-
Dans le volet miniatures des diapositives, placez le pointeur, puis collez votre contenu ou commencez à taper du texte.
Le premier texte que vous tapez est un titre, indiqué par un type de caractères gras. Appuyez sur Entrée lorsque vous avez terminé le titre.
PowerPoint utilise la touche Entrée du clavier pour démarrer une nouvelle ligne dans un plan. La nouvelle ligne se trouve automatiquement au même niveau hiérarchique que celle que vous venez de taper. Pour modifier ce niveau hiérarchique :
-
Appuyez sur La touche Tab du clavier pour déplacer la ligne actuelle vers le bas d’un niveau dans la hiérarchie hiérarchique.
-
Appuyez sur Maj+Tab pour déplacer la ligne actuelle vers le haut d’un niveau dans la hiérarchie hiérarchique.
-
Afficher une présentation en mode Plan
-
Sous l’onglet Affichage , dans le groupe Affichages de la présentation , cliquez sur Plan.
Imprimer une présentation en mode Plan
-
Ouvrez la présentation que vous souhaitez imprimer.
-
Cliquez sur Fichier > Imprimer.
-
Dans la boîte de dialogue Imprimer , sous Paramètres, sélectionnez la deuxième zone (qui est définie par défaut sur Diapositives pleine page) pour développer la liste des options. Ensuite, sous Mise en page, sélectionnez Plan.
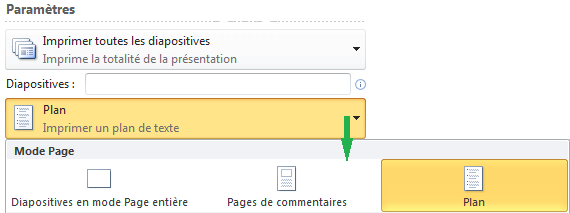
Vous pouvez choisir une orientation de page (Portrait ou Paysage) dans la boîte de dialogue Propriétés de l’imprimante .
-
Cliquez sur Imprimer.
(Pour plus d’informations sur l’impression, voir l’article Imprimer vos diapositives ou documents PowerPoint.)










