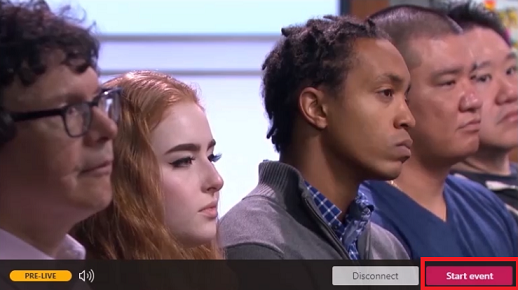La courte vidéo suivante explique comment créer un événement en direct dans Microsoft Stream.
Remarques :
-
Chine : actuellement, les utilisateurs situés en Chine ne pourront pas configurer ou participer à des événements en direct Microsoft Stream, Microsoft Teams ou Yammer, ou regarder des vidéos à la demande sans l’aide de leur administrateur informatique.
-
Avant de commencer, case activée avec votre administrateur pour voir s’il doit configurer un VPN pour connecter votre réseau d’entreprise afin que ces applications puissent fonctionner en toute transparence dans votre organization.
Planifier l’événement en direct
-
Dans Stream, accédez à Créer > événement en direct.
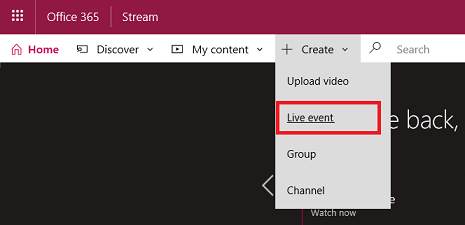
-
Renseignez le volet d’informations avec un nom, une description et une heure d’événement. Vous pouvez également charger une miniature en tant qu’image d’affiche pour que les utilisateurs puissent les voir.
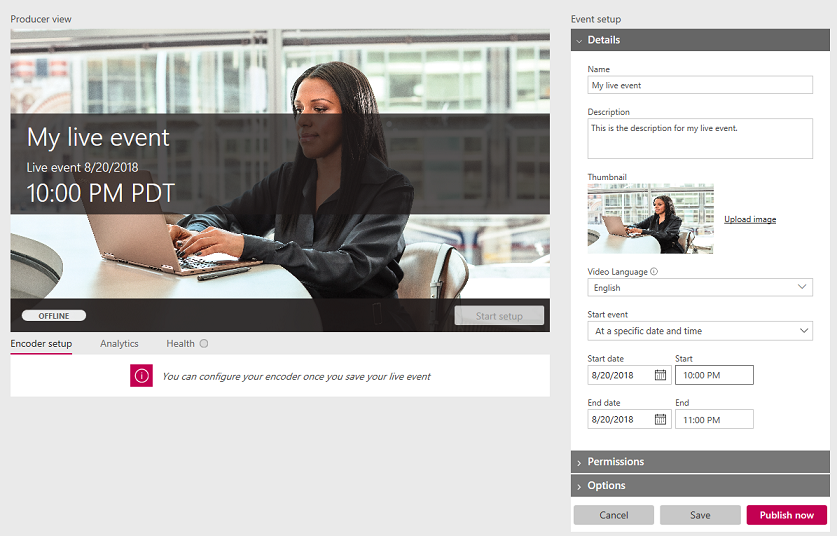
-
Sélectionnez le volet Autorisations et définissez qui vous souhaitez accéder à la vidéo et les groupes dans lesquels elle doit être affichée pour une meilleure détectabilité.
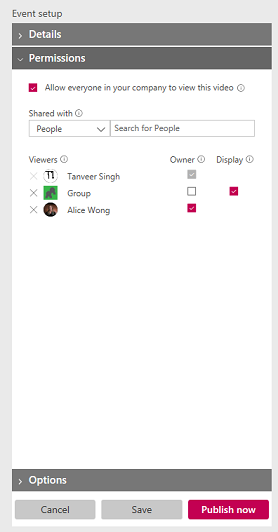
-
Si vous le souhaitez, vous pouvez définir des options supplémentaires dans le volet Options. La plupart des options prennent effet lorsque l’événement est terminé après la transition de live à à la demande.
-
Sélectionnez Enregistrer. En sélectionnant Publier maintenant, les personnes à qui vous avez accordé l’accès pourront voir la page de l’événement dans la vue du participant, mais l’ardoise générée automatiquement s’affichera avant votre mise en ligne.
Remarque : Vous devez publier pour partager l’URL. Si vous n’avez pas publié, le système publie automatiquement votre événement lorsque vous êtes prêt à être mis en ligne et à démarrer manuellement votre événement. Lorsque l’événement est publié, les utilisateurs peuvent trouver l’événement dans le portail Stream dans parcourir, rechercher et sur les pages de groupe.
Diffuser en continu votre événement en direct
-
Lorsque vous enregistrez votre événement en direct, vous obtenez l’URL d’ingestion du serveur RTMP située sous l’onglet Configuration de l’encodeur. Sélectionnez un encodeur dans la liste déroulante ou choisissez de le configurer manuellement. Consultez la liste des encodeurs pour obtenir des instructions de configuration faciles.
-
Pour configurer votre encodeur, sélectionnez Démarrer l’installation sur les contrôles du producteur. Le démarrage du processus d’installation peut prendre un certain temps.
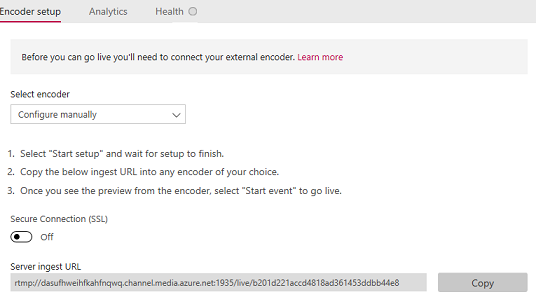
-
Lorsque l’installation est prête, copiez l’URL d’ingestion du serveur dans votre encodeur pour commencer à envoyer le flux d’encodeur dynamique à Microsoft Stream. En savoir plus sur la configuration de votre encodeur.
Remarque : Il est important de configurer votre encodeur avec la bonne configuration et de spécifier l’audio et la vidéo pour la lecture. Consultez les exigences de configuration pour vous assurer que vous avez correctement configuré l’encodeur.
-
Lorsque vous commencez à envoyer (push) de l’encodeur au point d’ingestion du serveur, vous devez voir la mise à jour de la préversion du producteur.
Remarque : Les membres de l’audience ne le verront pas tant que vous n’aurez pas démarré l’événement en direct : ils verront l’ardoise générée automatiquement.
-
Une fois que vous êtes satisfait de votre configuration et que vous pouvez voir la préversion, sélectionnez Démarrer l’événement. Si vous n’avez pas précédemment publié votre événement, Stream le fait automatiquement lorsque vous démarrez l’événement.
Une fois l’événement démarré, les membres de l’audience peuvent voir l’événement.
Remarque : Vous pouvez également choisir de vous déconnecter à ce stade, ce qui vous ramènera à l’étape 2 si votre intention était de tester avant l’événement.
-
Lorsque vous avez terminé votre événement, sélectionnez Terminer l’événement sur les contrôles du producteur. Cela met fin à l’événement et rend le contenu immédiatement disponible pour la vidéo à la demande.
Remarques :
-
Veillez à cliquer sur Terminer l’événement dans Stream avant d’arrêter votre encodeur. Si vous effectuez cette opération dans l’ordre inverse, les membres de l’audience voient une erreur.
-
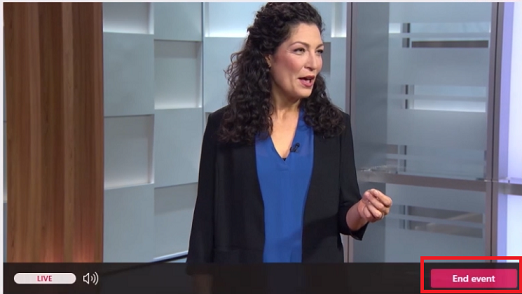
-