Un bloc de signature dans Outlook peut être aussi simple que votre nom et un numéro de téléphone. Ou vous pouvez augmenter sa présentation avec une photo ou un logo, et même ajouter des icônes de service de réseautage social comme Facebook, Twitter, LinkedIn et YouTube. Nous allons vous montrer comment. Avant de commencer, recherchez la photo ou le logo et les icônes de réseaux sociaux que vous souhaitez inclure dans votre bloc de signature. Vos fichiers image doivent utiliser une extension .bmp, .gif, .jpg ou .png.
-
Sous l’onglet Accueil, choisissez Nouveau Email, puis dans le bloc de messages, choisissez Insérer > Tableau.
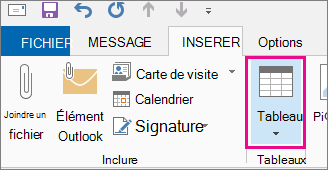
-
Faites glisser votre curseur dans la grille du tableau pour sélectionner une ligne et deux colonnes que vous utiliserez pour contenir vos informations de signature.
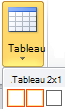
-
Avec votre curseur positionné dans la première cellule du tableau, choisissez Insérer > Images, accédez au dossier où votre photo ou logo est stocké, choisissez le fichier, puis choisissez Insérer.
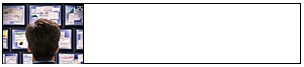
-
Positionnez votre curseur dans la deuxième colonne, tapez votre nom, puis appuyez sur Entrée. Sur chaque ligne suivante, tapez les informations personnelles supplémentaires souhaitées dans votre bloc de signature. Appuyez sur Entrée après chaque saisie.
-
Si vous envisagez d’ajouter une icône de réseau social, appuyez deux fois sur Entrée après avoir ajouté la dernière ligne d’informations personnelles. Choisissez ensuite Insérer > Images, accédez au dossier où l’icône est stockée, choisissez le fichier, puis insérer. Répétez cette opération si vous ajoutez plusieurs icônes.

Conseil : Si nécessaire, faites glisser pour redimensionner la photo ou le logo, puis ajustez la taille de la colonne pour l’adapter à l’image redimensionnée.
Pour vous assurer que l’image de la colonne de gauche n’est pas entourée d’espaces blancs supplémentaires, vous pouvez sélectionner la colonne, choisir l’onglet Disposition , puis, dans le groupe Taille de cellule, définir la hauteur et la largeur de ligne sur zéro.

-
Sélectionnez le tableau, cliquez avec le bouton droit, choisissez Bordures et ombrage > Aucun > OK.
Remarque : Si vous ne voyez pas Bordures et ombrage lorsque vous cliquez avec le bouton droit, sous l’onglet Format du texte , dans le groupe Paragraphe , choisissez Bordures

-
Sélectionnez le tableau. Cliquez avec le bouton droit, choisissez Copier, puis, sous l’onglet Insertion , dans le groupe Inclure , choisissez Signature > Signatures.
Conseil : Un symbole d’ancre

-
Sous l’onglet Signature par e-mail , sous Sélectionner la signature à modifier, choisissez Nouveau, puis tapez un nom pour la signature.
-
Sous Modifier la signature, appuyez sur Ctrl+V pour coller le bloc de signature copié dans la zone de texte.
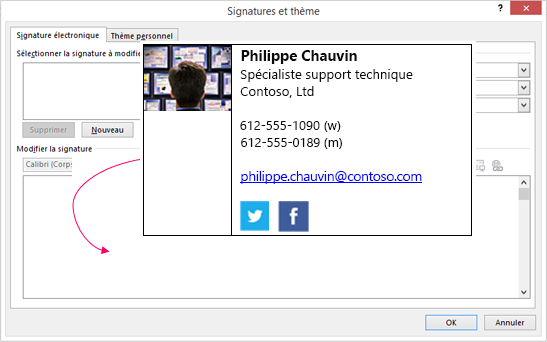
Remarque : Si le bloc de signature copié affiche la grille du tableau avec un arrière-plan noir, revenez à l’étape 6, mais après avoir sélectionné le tableau et choisi Bordures et ombrage, dans la liste déroulante Couleur , sous Couleurs du thème, choisissez la zone blanche dans le coin supérieur gauche, puis cliquez sur OK.
-
Sous Choisir une signature par défaut, procédez comme suit :
-
Dans la liste Compte de messagerie , choisissez un compte de messagerie à associer à la signature.
-
Dans la liste Nouveaux messages, sélectionnez la signature que vous voulez ajouter automatiquement à tous les nouveaux courriers électroniques. Si vous ne souhaitez pas signer automatiquement vos messages électroniques, acceptez l’option par défaut (aucune).
-
Dans la liste Réponses/transferts, sélectionnez la signature à ajouter automatiquement (signature automatique) lorsque vous répondez à des messages ou les transférez. Sinon, acceptez l’option par défaut (aucun).
-
-
Cliquez sur OK.
Votre nouvelle signature sera désormais disponible à partir de l’option Signature du groupe Inclure chaque fois que vous créez un message.










