Remarque : Le diagramme de modèle UML utilisé pour créer le diagramme de déploiement est uniquement disponible jusqu’à ce que. Le modèle Diagramme de déploiement UML est toutefois disponible dans les versions plus récentes de Visio. Pour plus d’informations, voir créer un diagramme de déploiement UML.
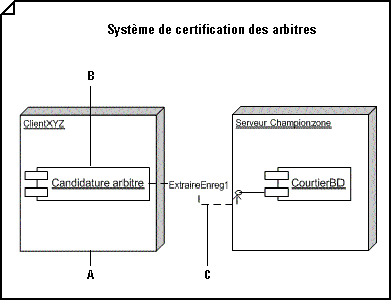


les dépendances 
-
Dans : sous catégories de modèles, cliquez sur logiciel , puis cliquez sur diagramme de modèle UML.
-
Dans le arborescence, cliquez avec le bouton droit sur un package ou sous-système dans lequel vous souhaitez inclure le diagramme de déploiement, pointez sur nouveau, puis cliquez sur diagramme de déploiement.
Une page vierge s’affiche, et le gabarit Déploiement UML devient le gabarit le plus élevé. L’espace de travail affiche « déploiement » en filigrane. Une icône représentant le diagramme est ajoutée à l’arborescence.
Remarque : Si l’arborescence n’est pas visible, pointez sur affichage dans le menu UML , puis cliquez sur Explorateur de modèles.
-
Faites glisser une forme de nœud sur la page de dessin. Faites glisser les formes composant et objet dans le nœud. Faites glisser une poignée de sélection sur le nœud pour la redimensionner.
Contiennent des éléments au sein d’un nœud dans un diagramme de déploiement
-
Dans une diagramme de déploiement, faites glisser une forme de nœud ou d' instance de nœud du gabarit de Déploiement UML sur la page de dessin.
-
Double-cliquez sur le nœud pour ajouter un nom, des attributs, des opérations et d’autres valeurs de propriété.
-
Faites glisser une poignée de sélection de coin pour redimensionner le nœud de sorte qu’il puisse accueillir les éléments que vous souhaitez qu’il contienne.
-
Faites glisser composant, instance de composantet formes objet en haut de la forme de nœud , puis reliez les formes avec des relations de dépendance, le cas échéant.
-
Effectuez l’une des actions suivantes :
-
Double-cliquez sur chaque nœud. Dans la boîte de dialogue Propriétés de nœud UML , cliquez sur composants. Sous Choisissez les composants déployés par ce nœud, sélectionnez les composants appropriés, puis cliquez sur OK.
-
Double-cliquez sur chaque composant. Dans la boîte de dialogue Propriétés du composant UML , cliquez sur nœuds. Sous choisir les nœuds qui déploient ce composant, sélectionnez les nœuds appropriés, puis cliquez sur OK.
Remarque : Ne groupez pas un nœud et les formes qu’il contient. Si vous avez besoin de déplacer un nœud et les éléments qu’il contient, faites glisser un rectangle de sélection autour du nœud pour sélectionner toutes les formes, puis faites-les glisser vers la position souhaitée.
-
-
-
Répétez l’étape 3 jusqu’à ce que vous ayez tous les nœuds dont vous avez besoin.
-
Le cas échéant, faites glisser une forme d' interface sur la page de dessin, puis collez le point de terminaison sans cercle à une forme de composant.
Ajouter une interface à une classe, un composant ou un autre élément
-
Dans une structure statiquecomposant ou un diagramme de déploiement, faites glisser la forme interface Lollipop sur la page de dessin.
-
Collez le point de terminaison sans le cercle à un point de connexion

-
Double-cliquez sur la forme interface pour ajouter un nom, des opérations et d’autres valeurs de propriété.
Tiplist
Vous pouvez également représenter une interface à l’aide d’une forme d' interface rectangulaire qui ressemble à une classe. Utilisez cette forme lorsque vous souhaitez afficher une liste des opérations d’interface.
Pour modifier le type de forme qui s’affiche pour une interface, cliquez avec le bouton droit sur la forme de l' interface et cliquez sur afficher en tant qu’interface de type classe ou afficher en tant qu’interface Lollipop.
-
-
Utilisez les formes communiquer pour indiquer les relations entre les nœuds.
Indiquer une association de communication entre les nœuds dans un diagramme de déploiement
-
Dans une diagramme de déploiement, faites glisser une forme communique du gabarit Déploiement UML sur la page de dessin.
-
Collez un point de terminaison de la forme communiquer à un point de connexion

-
Collez l’autre extrémité de la forme communiquer à un point de connexion sur le second nœud.
-
Double-cliquez sur la forme communiquer pour ajouter un nom et d’autres valeurs de propriété à l’élément et aux extrémités.
-
-
Utilisez des formes de dépendance pour indiquer les relations entre les composants et les objets, et entre les composants et les interfaces des autres composants.
Indiquer une relation de dépendance entre des éléments UML
-
Faites glisser une forme dépendance à partir du gabarit UML- structure statique, UMLou composant UML sur la page de dessin et placez-la près des éléments que vous voulez relier.
-
Collez le point de terminaison avec une pointe de flèche à un point de connexion

-
Double-cliquez sur la dépendance pour ajouter un nom, un stéréotype et d’autres propriétés.
Conseil : Si vous voulez indiquer une relation suivi, affinement, utilisation ou liaison, vous pouvez utiliser les formes trace, perfectionnement, utilisationou liaison du gabarit UML-structure statique .
-
-
Double-cliquez sur une forme pour ouvrir la boîte de dialogue Propriétés de UML dans laquelle vous pouvez ajouter un nom, des attributs, des opérations et d’autres propriétés.
-
Enregistrez le diagramme.










