Les captures d’écran fonctionnent très bien, mais parfois, une vidéo pratique rapide peut créer un message plus puissant. À l’aide de Microsoft Stream, vous pouvez créer des enregistrements d’écran courts d’une durée allant jusqu’à 15 minutes, y compris votre caméra et votre microphone, sans logiciel supplémentaire.
Prise en main
Important : Pour enregistrer votre écran, vous devez utiliser la dernière version de Microsoft Edge ou Google Chrome sur Windows 10 ou macOS. Découvrez les navigateurs pris en charge et les limitations.
-
Sélectionnez l’écran Créer un enregistrement > dans Microsoft Stream.
-
Lorsque vous y êtes invité par votre navigateur, sélectionnez Autoriser Microsoft Stream à utiliser votre caméra et votre microphone.
-
Si vous sélectionnez Bloquer, votre caméra et votre microphone sont désactivés. Pour les activer, cliquez sur l’icône de verrou dans la barre d’adresse de votre navigateur, puis sélectionnez Autoriser en regard de l’appareil approprié.
-
Sélectionnez l’icône de caméra

-
Vous êtes maintenant prêt à commencer l’enregistrement !
Enregistrez l’écran
-
Sélectionnez le bouton Enregistrer

-
Sélectionnez le contenu de votre écran que vous souhaitez partager (tout votre écran, une fenêtre d’application ou un onglet de navigateur), puis cliquez sur Partager. Pour inclure l’audio de votre ordinateur dans l’enregistrement, cochez la case Partager l’audio.
-
Si vous utilisez macOS Catalina, vous devrez peut-être configurer des autorisations d’enregistrement d’écran dans les préférences système. En savoir plus sur les autorisations macOS Catalina.
-
Attendez que le compte à rebours commence pour que l’enregistrement commence. Une fois que vous avez commencé, vous verrez un minuteur et la limite de temps.
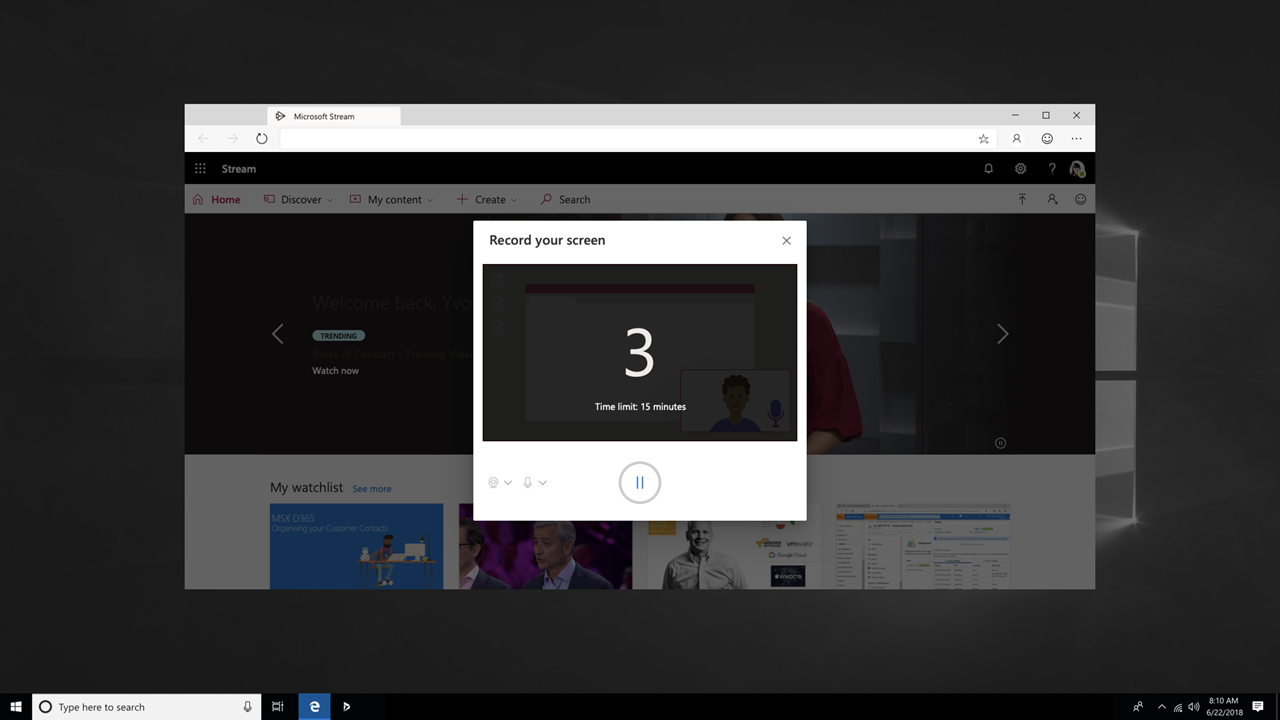
-
Vous pouvez maintenant basculer vers l’application ou la fenêtre que vous souhaitez enregistrer.
-
Lorsque vous avez terminé l’enregistrement ou si vous souhaitez faire une pause, revenez à l’onglet enregistreur d’écran Microsoft Stream dans votre navigateur.
-
Sélectionnez le bouton Suspendre


-
Lorsque vous avez terminé, sélectionnez Suivant pour passer en revue votre enregistrement.
Passer en revue l’enregistrement
-
Dans cette page, sélectionnez le bouton Lire

-
Lorsque vous êtes satisfait de votre enregistrement, sélectionnez Charger dans le flux pour passer à l’étape suivante.
Important : Si vous souhaitez découper la vidéo, vous pouvez le faire après le chargement et le traitement de l’enregistrement.
Charger l’enregistrement d’écran
-
Sur cette page, votre vidéo commence à être téléchargé sur Stream. Pendant que vous attendez, vous pouvez :
-
Surveiller la progression du chargement
-
Renseignez le nom, la description et la langue de la vidéo dans la section détails
-
Lors de la publication, tous les membres de votre entreprise auront l’autorisation d’afficher votre vidéo. Pour rendre la vidéo visible uniquement par vous-même, décochez cette case : Autoriser tous les membres de votre entreprise à watch cette vidéo
-
Pour définir des autorisations personnalisées, des groupes, des canaux et d’autres options, cliquez sur Mettre à jour les détails de la vidéo
-
-
Une fois le chargement terminé, vous pouvez publier ou enregistrer, comme suit :
-
Cliquez sur Publier. Votre vidéo est maintenant prête ! Sélectionnez Accéder à la vidéo pour accéder à la page vidéo sur Diffuser et watch ou partager votre vidéo. Une fois le traitement terminé, vous pouvez également découper votre vidéo en sélectionnant le menu Autres actions

-
Cliquez sur Enregistrer en tant que brouillon si vous n’êtes pas encore prêt à publier votre vidéo. Votre vidéo sera enregistrée dans Mon contenu > Vidéos dans Stream, d’où vous pouvez la publier à tout moment.
-
Navigateurs et limitations pris en charge
L’enregistreur d’écran est compatible avec les navigateurs suivants :
-
Microsoft Edge pour Windows 10 Microsoft Edge, version 79 et ultérieure sur Windows 10 et macOS
-
Google Chrome, version 74 et ultérieure sur Windows 10 et macOS
-
Safari sur MacOS n’est pas pris en charge
-
Microsoft Stream Mobile sur iOS et Android n’est pas pris en charge dans les navigateurs mobiles
Autres limitations
-
L’enregistrement audio du système est disponible uniquement sur Windows, et non sur macOS
-
L’inclusion de la caméra dans l’enregistrement est disponible uniquement lors de l’enregistrement de l’écran entier, et non lors de l’enregistrement d’une fenêtre d’application ou d’un onglet de navigateur.
-
Les enregistrements d’écran sont limités à une durée maximale de 15 minutes. Pour un contenu plus long, divisez votre vidéo en segments plus courts.
Nous aimerions avoir de vos nouvelles
Utilisez l’outil Commentaires 










