Remarque : Cet article a fait son temps et sera bientôt supprimé. Pour éviter les problèmes du type « Page introuvable », nous allons supprimer les liens inutiles. Si vous avez créé des liens vers cette page, nous vous conseillons de les supprimer afin de ne pas désorienter les utilisateurs.
Vous pouvez créer un formulaire imprimé dans Word en créant votre formulaire à l’aide de cases à cocher, de lignes vides et de zones de texte. Vous pouvez également trouver de nombreux modèles de formulaires professionnels, éducatifs et légaux en ligne, et vous pouvez modifier les modèles en fonction de vos besoins.
Pour plus d’informations sur la création de formulaire que les utilisateurs rempliront sur leur ordinateur, voir créer des formulaires complétés ou imprimés dans Word.
Contenu de cet article
Créer une liste de vérification à imprimer
Si vous voulez simplement créer une liste de contrôle que vous remplirez sur papier, vous pouvez créer une liste qui utilise un symbole de zone en tant que puce. Vous pouvez choisir parmi un large éventail de caractères.
Le mode de création de la liste varie selon que votre document contient déjà une liste à puces et des types de puces différents.
-
Si votre document ne contient pas déjà différentes sortes de puces, vous pouvez créer une liste à puces à l’aide d’un format de puce personnalisé.
-
Si votre document contient déjà plusieurs formats de puces, vous pouvez éviter de modifier les puces existantes en plaçant la nouvelle liste dans un tableau.
Créer une liste à puces avec des puces personnalisées
-
Tapez votre liste d’éléments.
-
Sélectionnez la liste.
-
Sous l’onglet Accueil, dans le groupe Paragraphe, cliquez sur la flèche en regard de Puces.
-
Cliquez sur Définir une nouvelle puce.
-
Cliquez sur Symbole.
-
Dans la zone Police, cliquez sur une police de symboles installée sur votre ordinateur, telle que Wingdings
-
Faites défiler la liste de symboles disponibles, puis double-cliquez sur le symbole de case à utiliser, par exemple une case ouverte :


Créer un tableau pour éviter de modifier les puces existantes
Étape 1 : créer un tableau
-
Dans l’onglet insertion , cliquez sur tableau > Insérer un tableau.
-
Dans la zone nombre de colonnes , entrez 2.
-
Dans la zone nombre de lignes , entrez le nombre de lignes souhaité. Vous avez besoin d’une ligne pour chaque élément de votre liste.
-
Cliquez sur OK.
Étape 2 : insérer les cases à cocher et le texte
-
Cliquez sur la cellule située dans le coin supérieur gauche.
-
Sous l’onglet Insertion, dans le groupe Symboles, cliquez sur Symbole, puis cliquez sur Autres symboles.
-
Cliquez sur l’onglet symboles .
-
Dans la zone Police, cliquez sur une police de symboles installée sur votre ordinateur, telle que Wingdings
-
Faites défiler la liste de symboles disponibles, puis double-cliquez sur le symbole de case à utiliser, par exemple une case ouverte :


-
Cliquez sur Fermer.
-
Cliquez sur la cellule suivante dans laquelle vous voulez insérer une boîte, puis appuyez sur CTRL + Y pour insérer une autre zone.
-
Après avoir inséré une boîte pour chaque élément souhaité dans la colonne de gauche, tapez le texte souhaité pour chaque élément de la liste dans la colonne de droite du tableau.
Étape 3 : améliorer la disposition
Même si vous utilisez le tableau pour mettre en forme la liste, il est probable que vous souhaitiez ajuster l’espacement de telle sorte que la colonne qui contient les cases à cocher soit trop large et que le texte soit aligné à proximité des cases à cocher. Il est probable que vous ne vouliez pas utiliser les bordures que Word inclut généralement avec le tableau. Pour effectuer ces modifications, procédez comme suit :
-
Cliquez avec le bouton droit sur le tableau, pointez sur ajustement automatique, puis cliquez sur ajuster au contenu.
-
Cliquez avec le bouton droit sur le tableau, cliquez sur Propriétés du tableau, puis sur l’onglet tableau .
-
Cliquez sur options, puis dans les zones gauche et droite , entrez un nombre qui fournira un peu d’espace entre la case à cocher et le texte (par exemple, .02 pouces), puis cliquez sur OK.
-
Sous l’onglet tableau , cliquez sur bordure et trame, puis cliquez sur l’onglet bordures .
-
Sous Paramètre, cliquez sur Aucune, puis cliquez sur OK.
Remarque : Une fois que vous avez supprimé les lignes de bordure, il est possible que des bordures de bordure grise apparaissent. Il s’agit du quadrillage de tableau, qui ne s’affiche pas lors de l’impression du document. Si vous ne souhaitez pas les voir, vous pouvez les masquer en cliquant sur afficher le quadrillage dans le groupe tableau de l' onglet disposition sous outils de tableau.
Souligner les espaces vides pour un formulaire imprimé
Vous pouvez souligner les espaces vides en appuyant sur MAJ + trait d’Union (-), mais il est difficile d’aligner les traits de soulignement (par exemple, si vous créez un formulaire de remplissage). Par ailleurs, si l’option mise en forme automatique pour remplacer les caractères de trait de soulignement par des traits de soulignement est activée, le fait d’appuyer sur les touches MAJ + trait d’Union (-) trois ou plus dans une ligne génère une ligne qui étend la largeur du paragraphe, ce qui peut ne pas être ce que vous voulez faire.
Pour souligner les espaces vides pour un document imprimé, il est préférable d’utiliser la touche TAB et d’appliquer la mise en forme souligné aux caractères de tabulation.
Appliquer la mise en forme souligné aux caractères de tabulation
-
Dans l’onglet Accueil , dans le groupe paragraphe , cliquez sur Afficher/masquer ¶.
Les marques qui indiquent des espaces et des taquets de tabulation sont affichées.
-
Appuyez sur la touche TAB.
-
Sélectionnez les caractères de tabulation que vous souhaitez souligner. Un caractère de tabulation ressemble à une petite flèche.
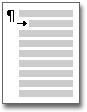
-
Effectuez l’une des opérations suivantes :
-
Appuyez sur CTRL + i pour appliquer un format de soulignement simple.
-
Pour appliquer un style de soulignement différent, sous l’onglet Accueil , cliquez sur le lanceur de la boîte de dialogue police

-
Insérer des zones de texte pour un formulaire imprimé
-
Dans le groupe Texte de l’onglet Insertion, cliquez sur Zone de texte.
-
Cliquez sur dessiner une zone de texte, puis dessinez la zone de texte à l’emplacement souhaité dans votre formulaire.
-
Effectuez l’une des opérations suivantes :
-
Laissez la zone texte vide. La limite de la zone de texte s’imprime lorsque vous imprimez le formulaire.
-
Tapez le texte dans la zone de texte. Vous pouvez mettre en forme le texte en sélectionnant le texte et en cliquant sur options dans la mini-barre d’outils qui apparaît à côté du texte sélectionné.
-










