Un graphique treemap fournit une vue hiérarchique de vos données et permet de repérer facilement les modèles, tels que les articles les plus vendus d’un magasin. Les branches de l’arborescence sont représentées par des rectangles et les sous-branches par des rectangles plus petits. Les graphiques de compartimentage affichent les catégories par couleur et proximité et peuvent facilement afficher de grandes quantités de données (ce qui peut être difficile avec d’autres types de graphiques).
Les graphiques treemap permettent de comparer les proportions au sein de la hiérarchie. Toutefois, les graphiques treemap ne sont pas très performants pour afficher les niveaux hiérarchiques entre les catégories les plus grandes et chaque point de données. Un graphique à rayons de soleil est un graphique visuel beaucoup mieux pour le montrer.
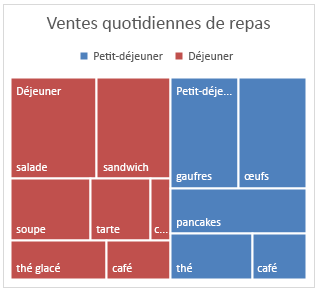
Créer un graphique de compartimentage
-
Sélectionnez vos données.
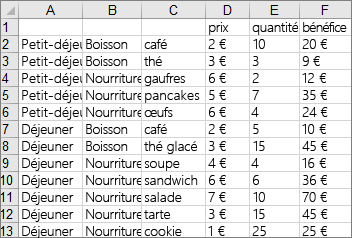
-
Accédez à l’onglet Insertion > Insérer un graphique hiérarchique > Treemap.
Vous pouvez également utiliser les graphiques recommandés pour créer un graphique treemap en accédant à Insérer > graphiques recommandés > tous les graphiques.
Conseil : Utilisez les onglets Création de graphique et Mise en forme pour personnaliser l’apparence de votre graphique. Si vous ne voyez pas ces onglets, cliquez n’importe où dans le graphique Treemap pour activer ces onglets.
Modifier l’affichage des étiquettes
Excel utilise automatiquement une couleur différente pour chacune des catégories parentes ou de niveau supérieur. Toutefois, vous pouvez également utiliser la mise en page des étiquettes de données pour faire la distinction entre les catégories.
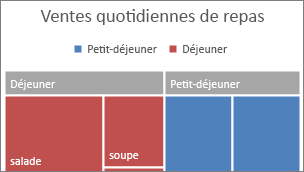
-
Cliquez avec le bouton droit sur un des rectangles du graphique, puis cliquez sur Format des séries de données.
-
Sous Options des séries > Options d’étiquettes, sélectionnez l’option d’affichage souhaitée.
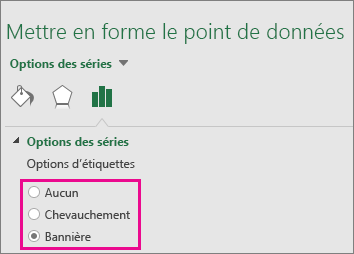
Créer un graphique de compartimentage
-
Sélectionnez vos données.
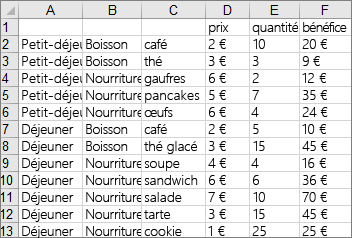
-
Dans le ruban, cliquez sur l’onglet Insertion , puis sur

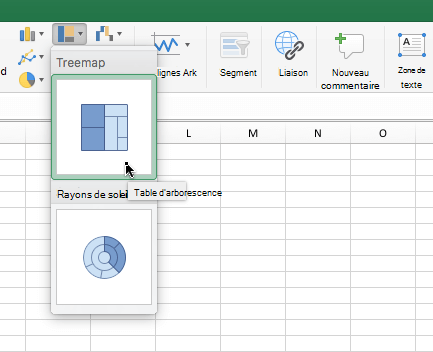
Remarque : Utilisez les onglets Création de graphique et Mise en forme pour personnaliser l’apparence de votre graphique. Si vous ne voyez pas ces onglets, cliquez n’importe où dans le graphique Treemap pour activer ces onglets.
Vous avez besoin d’une aide supplémentaire ?
Vous pouvez toujours poser des questions à un expert de la Communauté technique Excel ou obtenir une assistance dans la Communauté de support.










