Remarque : Cet article a fait son temps et sera bientôt supprimé. Pour éviter les problèmes du type « Page introuvable », nous allons supprimer les liens inutiles. Si vous avez créé des liens vers cette page, nous vous conseillons de les supprimer afin de ne pas désorienter les utilisateurs.
Vous n’avez pas besoin de vous lancer dans Excel pour ajouter un graphique Excel dans un document Word. Au lieu de cela, vous pouvez créer le graphique Excel de toutes pièces dans Word, et modifier les données et personnaliser le graphique à cet emplacement.
-
Dans votre document Word, cliquez sur insérer > graphique.
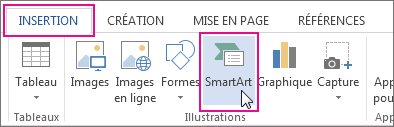
-
Sélectionnez le type de graphique souhaité, par exemple, histogramme ou graphique en secteurs, puis cliquez sur OK. (Si vous n’êtes pas certain de la liste de choix, déplacez le dans la liste tous les graphiques pour afficher un aperçu de chaque type.)
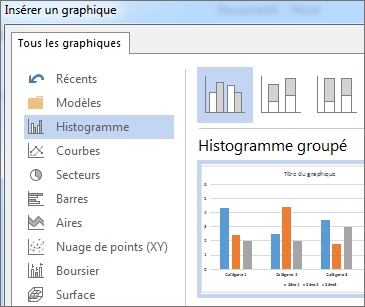
-
Entrez vos données dans la feuille de calcul qui s’ouvre automatiquement avec le graphique. Le graphique est mis à jour pour correspondre aux données une fois que vous avez terminé de taper dans une cellule, puis passe au suivant.
Modifier et personnaliser votre graphique
Lorsque votre graphique est en place, vous pouvez modifier les couleurs, les styles, les détails, les composants et les données autant de fois que vous le souhaitez. Ces trois étapes peuvent vous aider à organiser votre approche
-
Pour modifier un aspect sur le graphique entier, cliquez sur le graphique pour afficher les quatre boutons situés sur le bord droit. Cliquez sur ces options pour modifier les options de mise en page (comme illustré ci-dessous), élémentsde graphique, styles du graphiqueet filtres du graphique.
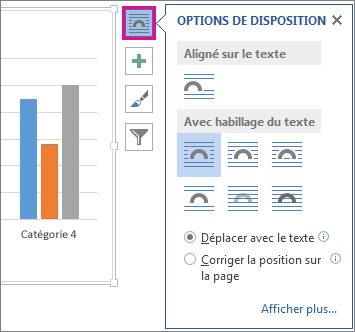
Vous pouvez ou cliquer sur le graphique pour ouvrir outils de graphique > créationet choisir parmi un grand nombre de styles, de types et d’éléments de graphique.
-
Pour modifier les données, cliquez avec le bouton droit sur le graphique, puis cliquez sur modifier les données pour rouvrir la feuille de calcul. Les modifications apportées à la feuille de calcul apparaissent automatiquement dans le graphique. Ou, sous création, cliquez sur données > modifier les données.
-
Pour modifier, modifier, ajouter ou supprimer un élément spécifique du graphique, tel que la légende, les étiquettes des axes, le titre, les barres de données ou l’arrière-plan, cliquez sur cet élément. Puis cliquez sur les options dans le volet format qui s’ouvre à droite de votre espace de travail. (Si le volet format n’apparaît pas, double-cliquez sur l’élément graphique à modifier.)
Par exemple, si vous double-cliquez sur un axe de graphique, le volet format de l' axe s’ouvre et les types d’effets suivants apparaissent sous options d’axe. Cliquez sur ombre, sur incandescenceet sur les autres pour voir ce que vous pouvez faire.
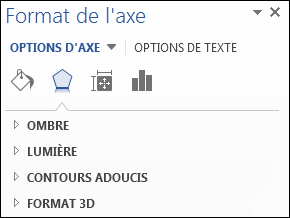
Si vous avez déjà créé un graphique dans Excel que vous préférez copier dans Word, si, par exemple, vous souhaitez pouvoir mettre à jour votre graphique automatiquement lorsque les données de votre classeur Excel d’origine sont modifiées, voir Insérer un graphique à partir d’une feuille de calcul Excel dans Word.










