Lorsque vous utilisez un tableau croisé dynamique de traitement analytique en ligne OLAP dans Excel, vous pouvez créer des jeux nommés, une fonctionnalité flexible que vous pouvez utiliser pour :
-
Regroupez des ensembles d’éléments courants que vous pouvez réutiliser, même si ces jeux ne sont pas présents dans les données.
-
Combinez des éléments de différentes hiérarchies d’une manière qui n’était pas possible dans les versions antérieures d’Excel, souvent appelées rapports asymétriques.
-
Create un jeu nommé à l’aide d’expressions multidimensionnelles personnalisées (MDX), un langage de requête pour les bases de données OLAP qui fournit une syntaxe de calcul similaire aux formules de feuille de calcul.
Si vous n’êtes pas familiarisé avec le langage de requête MDX (Multidimensional Expressions), vous pouvez créer un jeu nommé basé sur les éléments des lignes ou des colonnes de votre tableau croisé dynamique. Pour en savoir plus sur le langage de requête MDX, consultez Interrogation de données multidimensionnelles.
Si vous êtes familiarisé avec le langage de requête MDX, vous pouvez utiliser MDX pour créer ou modifier un jeu nommé.
Que voulez-vous faire ?
Create un jeu nommé basé sur des éléments de ligne ou de colonne
-
Cliquez sur le tableau croisé dynamique OLAP pour lequel vous souhaitez créer un jeu nommé.
Cela affiche les outils de tableau croisé dynamique, en ajoutant un onglet Options et un onglet Création .
-
Sous l’onglet Options, dans le groupe Calculs, cliquez sur Champs, Éléments, & Ensembles, puis cliquez sur Create Définir en fonction des éléments de ligne ou Create Définir en fonction des éléments de colonne.
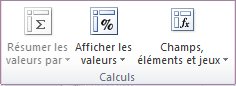
La boîte de dialogue Nouvel ensemble s’affiche. Si nécessaire, vous pouvez redimensionner cette boîte de dialogue en faisant glisser la poignée de dimensionnement dans le coin inférieur droit de la boîte de dialogue.
-
Dans la zone Définir le nom , tapez le nom que vous souhaitez utiliser pour l’ensemble.
-
Pour spécifier les lignes que vous souhaitez inclure dans le jeu nommé, effectuez une ou plusieurs des opérations suivantes :
-
Pour supprimer une ligne de la liste des éléments, cliquez sur la zone située à gauche de la ligne à sélectionner, puis cliquez sur Supprimer la ligne.
-
Pour ajouter une nouvelle ligne à la liste des éléments, cliquez sur la zone située à gauche de la ligne sous laquelle vous souhaitez ajouter la nouvelle ligne, puis cliquez sur Ajouter une ligne.
-
Pour créer une copie d’un élément, cliquez sur la zone située à gauche de la ligne à copier, puis cliquez sur Copier la ligne.
-
Pour déplacer un élément vers un autre emplacement, cliquez sur la zone située à gauche de la ligne à déplacer, puis utilisez les flèches haut et bas pour le déplacer vers l’emplacement approprié.
-
-
Par défaut, les éléments de différents niveaux sont affichés dans des champs distincts de la hiérarchie, et le jeu nommé remplace les champs actuels dans la zone de ligne ou de colonne.
-
Pour afficher ces éléments dans le même champ que d’autres éléments, désactivez la zone Afficher les éléments de différents niveaux dans des champs distincts case activée.
-
Pour conserver les champs actuels affichés dans la zone de ligne ou de colonne, désactivez la zone Remplacer les champs actuellement dans la zone de ligne par le nouvel ensemble ou Remplacer les champs actuellement dans la zone de colonne par le nouvel ensemble case activée. L’ensemble n’apparaît pas dans le tableau croisé dynamique lorsque vous cliquez sur OK, mais il est disponible dans la liste des champs du tableau croisé dynamique.
-
-
Cliquez sur OK pour créer le jeu nommé.
Remarques :
-
Pour annuler toutes les actions après la fermeture de la boîte de dialogue, cliquez sur Annuler dans la barre d’outils Accès rapide.
-
Vous ne pouvez appliquer aucun type de filtrage à des jeux nommés.
-
Utiliser MDX pour créer un jeu nommé
Important : Lorsque vous utilisez MDX pour créer un jeu nommé ou pour modifier la définition MDX d’un jeu nommé existant, les modifications supplémentaires ne peuvent être effectuées qu’à l’aide de MDX.
-
Cliquez sur le tableau croisé dynamique OLAP pour lequel vous souhaitez créer un jeu nommé personnalisé.
-
Sous l’onglet Options , dans le groupe Calculs , cliquez sur Champs, Éléments, & Ensembles, puis sur Gérer les ensembles.
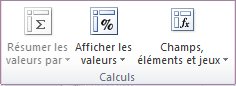
La boîte de dialogue Définir le gestionnaire s’affiche. Si nécessaire, vous pouvez redimensionner cette boîte de dialogue en faisant glisser la poignée de dimensionnement dans le coin inférieur droit de la boîte de dialogue.
-
Cliquez sur Nouveau, puis sur Create définir à l’aide de MDX.
-
Dans la zone Définir le nom , tapez le nom que vous souhaitez utiliser pour l’ensemble.
-
Pour définir la définition MDX de l’ensemble nommé, effectuez l’une des opérations suivantes :
-
Dans la zone Définir une définition , tapez ou collez une définition MDX copiée.
-
Sous l’onglet Champs et éléments , sélectionnez l’entrée de liste de champs que vous souhaitez inclure, puis cliquez sur Insérer.
Vous pouvez également faire glisser une entrée de liste de champs vers la zone Définir la définition ou double-cliquer sur une entrée de liste de champs.
Entrées de liste de champs disponibles
Entrée de liste de champs
Exemples de MDX générés à l’aide du cube Adventure Works
Dimension
[Produit]
Hiérarchie d’attributs (inclut tous les membres)
[Produit]. [Catégorie]
Niveau de hiérarchie d’attribut (n’inclut pas tous les membres)
[Produit]. [Catégorie]. [Catégorie]
Membre de la hiérarchie d’attributs
[Produit]. [Category].&[4]
Hiérarchie des utilisateurs
[Produit]. [Catégories de produits]
Niveau de hiérarchie utilisateur
[Produit]. [Catégories de produits]. [Catégorie]
Membre de la hiérarchie utilisateur
[Produit]. [Catégories de produits]. [Category].&[4]
Mesure
[Mesures]. [Internet Sales Amount]
Mesure calculée
[Mesures]. [Internet Ratio to Parent Product]
Jeu nommé
[Groupe de produits principaux]
Valeur d’indicateur de performance clé (KPI)
KPIValue("Product Gross Profit Margin)
Objectif d’indicateur de performance clé
KPIGoal(« Marge bénéficiaire brute du produit »),
status d’indicateur de performance clé
KPIStatus(« Product Gross Profit Margin »)
Tendance des indicateurs de performance clés
KPITrend(« Marge bénéficiaire brute du produit »)
Propriété membre de la hiérarchie utilisateur
[Produit]. [Catégories de produits]. Properties(« Class » )
Propriété membre de la hiérarchie d’attributs
[Produit]. [Produit]. Properties(« Class »)
-
Sous l’onglet Fonctions , sélectionnez une ou plusieurs fonctions parmi les fonctions MDX disponibles que vous souhaitez utiliser, puis cliquez sur Insérer. Les fonctions MDX sont prises en charge par Analysis Services ; ils n’incluent pas de fonctions VBA.
Les arguments de fonction sont placés à l’intérieur de chevrons (<< >>). Vous pouvez remplacer les arguments d’espace réservé en cliquant dessus, puis en tapant les noms valides que vous souhaitez utiliser.
Exemples de fonctions MDX
ADDCALCULATEDMEMBERS( « Set » )
AGGREGATE( « Set»[, « Numeric Expression»] )
« Level ».ALLMEMBERS
« Hierarchy ».ALLMEMBERS
ANCESTOR( « Member » « Level » )
ANCESTOR( « Member », « Distance » )
ANCESTORS( « Member », « Distance » )
ANCESTORS( « Member », « Level » )
ASCENDANTS( « Member » )
AVG( « Set»[, « Numeric Expression»] )
AXIS( « Numeric Expression » )
BOTTOMNCOUNT( « Set », « Count»[, « Numeric Expression»] )
BOTTOMPERCENT( « Set », « Percentage », « Numeric Expression » )
BOTTOMSUM( « Set », « Value », « Numeric Expression » ) ...
-
-
Pour tester la nouvelle définition MDX, cliquez sur Tester MDX.
-
Par défaut, les éléments de différents niveaux sont affichés dans des champs distincts de la hiérarchie, les champs sont classés et les entrées en double sont automatiquement supprimées (car HIERARCHIZE et DISTINCT sont ajoutées à l’ensemble) et le jeu nommé remplace les champs actuels dans la zone de ligne ou de colonne.
-
Pour afficher ces éléments dans le même champ que d’autres éléments, désactivez la zone Afficher les éléments de différents niveaux dans des champs distincts case activée.
-
Pour modifier la hiérarchie par défaut et conserver les entrées en double, désactivez la zone Trier et supprimer automatiquement les doublons de l’ensemble case activée.
-
Pour conserver les champs actuels affichés dans la zone de ligne ou de colonne, désactivez la zone Remplacer les champs actuellement dans la zone de ligne par le nouvel ensemble ou Remplacer les champs actuellement dans la zone de colonne par le nouvel ensemble case activée. L’ensemble n’apparaît pas dans le tableau croisé dynamique lorsque vous cliquez sur OK, mais il est disponible dans la liste des champs du tableau croisé dynamique.
-
-
Si vous êtes connecté à un cube Analysis Services SQL Server 2008, un jeu nommé dynamique est créé par défaut. Ce jeu nommé est automatiquement recalculé à chaque mise à jour.
-
Pour empêcher le jeu nommé d’être recalculé avec chaque mise à jour, désactivez la zone Recalculer le jeu avec chaque mise à jour case activée.
-
-
Cliquez sur OK pour créer le jeu nommé.
Remarques :
-
Pour annuler toutes les actions après la fermeture de la boîte de dialogue, cliquez sur Annuler dans la barre d’outils Accès rapide.
-
Vous ne pouvez appliquer aucun type de filtrage à des jeux nommés.
-
Modifier ou supprimer un jeu nommé
-
Cliquez sur le tableau croisé dynamique OLAP qui contient le jeu nommé que vous souhaitez modifier ou supprimer.
-
Sous l’onglet Options , dans le groupe Calculs , cliquez sur Champs, Éléments, & Ensembles, puis sur Gérer les ensembles.
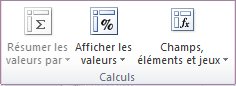
La boîte de dialogue Définir le gestionnaire s’affiche. Si nécessaire, vous pouvez redimensionner cette boîte de dialogue en faisant glisser la poignée de dimensionnement dans le coin inférieur droit de la boîte de dialogue.
-
Sélectionnez l’ensemble que vous souhaitez modifier ou supprimer.
-
Effectuez l’une des opérations suivantes :
-
Pour modifier le jeu nommé sélectionné, cliquez sur Modifier, puis apportez les modifications souhaitées.
-
Pour supprimer le jeu nommé sélectionné, cliquez sur Supprimer, puis sur Oui pour confirmer.
-










