Dans Outlook, lorsque vous souhaitez inviter des personnes à participer à une réunion ou à un événement, vous envoyez généralement une demande de réunion. Le destinataire peut ensuite accepter la demande et l’élément est ajouté à son calendrier.
Il existe une autre méthode qui fonctionne plus largement avec Outlook et d’autres programmes de calendrier. Une pièce jointe de calendrier Internet (iCalendar) ou un lien vers un fichier iCalendar peut être ajouté au corps du message. Lorsque le destinataire ouvre la pièce jointe ou clique sur le lien, l’événement est ajouté à son programme de calendrier.
Remarque : Contrairement aux demandes de réunion Outlook, lorsque vous utilisez des pièces jointes et des liens iCalendar, vous ne recevez pas de confirmation lorsque les utilisateurs acceptent ou refusent.
Étape 1 : Créer un rendez-vous
Si vous avez déjà créé le rendez-vous dans votre calendrier, passez à la section suivante, Étape 2 : Envoyer une pièce jointe iCalendar.
-
Dans Calendrier, sous l’onglet Accueil, dans le groupe Nouveau, cliquez sur Nouveau rendez-vous.
-
Dans les zones Objet et Emplacement , tapez les informations relatives à l’objet et à l’emplacement.
-
Entrez l’heure de début et l’heure de fin.
-
Dans le groupe Options de l’onglet Rendez-vous, cliquez sur Enregistrer et fermer.
Étape 2 : Envoyer une pièce jointe iCalendar
-
Dans votre calendrier, cliquez sur le rendez-vous.
-
Sous l’onglet Rendez-vous , dans le groupe Actions , cliquez sur la flèche vers le bas de la commande Transférer .
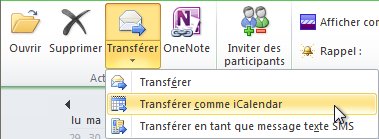
-
Cliquez sur Transférer en tant que iCalendar.
Une nouvelle fenêtre de message s’affiche et un iCalendar est joint.
Étape 3 : Ajouter un lien au corps du message
Le lien peut être du texte ou n’importe quelle image que vous choisissez.
Effectuez l’une des opérations suivantes :
Ajouter un lien de texte au corps du message
-
Dans la fenêtre de rendez-vous ouverte, cliquez avec le bouton droit sur la pièce jointe iCalendar .ics, puis cliquez sur Enregistrer sous.
-
Sélectionnez un emplacement auquel tous vos destinataires peuvent accéder.
Par exemple, dans un organization, vous pouvez sélectionner un emplacement réseau partagé. Le scénario le plus courant consiste à enregistrer le fichier de .ics iCalendar sur un site web. N’oubliez pas que lorsque vous sélectionnez un emplacement pour enregistrer le fichier, il est important que tout destinataire ait accès à cet emplacement.
-
Cliquez sur Enregistrer.
-
Cliquez dans le corps du message.
-
Sous l’onglet Insertion, dans le groupe Liens, cliquez sur Lien hypertexte.
-
Dans la zone Texte à afficher , tapez le texte que vous devez afficher comme lien.
-
Dans la zone Adresse , entrez l’emplacement où vous avez enregistré le fichier .ics iCalendar. Si vous l’avez enregistré sur un site web, entrez l’adresse web ou l’URL de cet emplacement.
-
Cliquez sur OK.
-
Continuez à compléter le message comme vous le feriez normalement, y compris l’ajout de destinataires, puis cliquez sur Envoyer.
Ajouter un lien d’image au corps du message
-
Dans la fenêtre de rendez-vous ouverte, cliquez avec le bouton droit sur la pièce jointe iCalendar .ics, puis cliquez sur Enregistrer sous.
-
Sélectionnez un emplacement auquel tous vos destinataires peuvent accéder.
-
Par exemple, dans un organization, vous pouvez sélectionner un emplacement réseau partagé. Le scénario le plus courant consiste à enregistrer le fichier de .ics iCalendar sur un site web. N’oubliez pas que lorsque vous sélectionnez un emplacement pour enregistrer le fichier, il est important que tout destinataire ait accès à cet emplacement.
-
Cliquez sur Enregistrer.
-
Cliquez dans le corps du message.
-
Sous l’onglet Insertion, dans le groupe Illustrations, cliquez sur Image.
-
Cliquez sur l’image à insérer, puis cliquez sur Insérer.
-
Cliquez sur l’image insérée.
-
Sous l’onglet Insertion, dans le groupe Liens, cliquez sur Lien hypertexte.
-
Dans la zone Adresse , entrez l’emplacement où vous avez enregistré le fichier .ics. Si vous l’avez enregistré sur un site web, entrez l’adresse web ou l’URL de cet emplacement.
-
Cliquez sur OK.
-
Continuez à compléter le message comme vous le feriez normalement, y compris l’ajout de destinataires, puis cliquez sur Envoyer.










