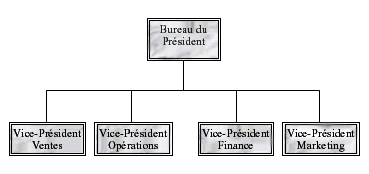
Vous pouvez créer un organigramme simple dans une composition en utilisant des formes pour représenter les postes de responsable et les positions de rapports, puis en les connectant avec des liens.
Créer l’organigramme
Ajouter des formes
-
Dans le menu Insertion, cliquez sur Formes,puis sur la forme que vous voulez insérer.
-
Cliquez dans la composition à l’endroit où vous souhaitez insérer la forme.
-
Modifiez la taille, la couleur, le remplissage ou la ligne de la forme.
-
Cliquez avec le bouton droit sur la forme, puis cliquez sur Format de la forme automatique.
-
Dans la boîte de dialogue Format de la forme automatique, sélectionnez les options de votre choix. Par exemple, pour modifier le remplissage, cliquez sur l’onglet Couleurs et traits. Sous Remplissage,cliquez sur une nouvelle couleur dans la liste Couleur ou sur Effets de remplissage pour créer une texture, un motif ou une dégradé.
-
-
Lorsque la forme a l’apparence désirée pour votre graphique, cliquez avec le bouton droit sur la forme, puis cliquez sur Copier.
-
Cliquez avec le bouton droit à l’endroit où vous voulez placer une copie de l’objet, puis cliquez sur Coller.
-
Répétez l’étape 5 et jusqu’à obtenir toutes les formes que vous souhaitez pour votre graphique.
Lier les formes
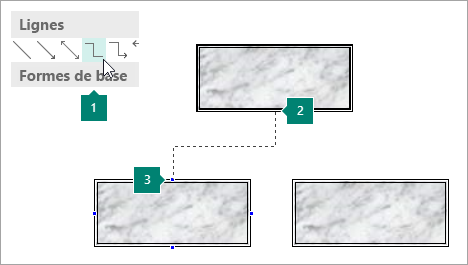
1 Choix d’un trait de connecteur
2 Premier site de connexion
3 Deuxième site de connexion ; Les sites de connexion apparaissent en bleu lorsque vous pointez sur une forme.
-
Dans le menu Insertion, cliquez sur Formes,puis sur le trait de connecteur de votre choix (par exemple, Coudes).
-
Pointez sur l’endroit où vous souhaitez attacher le connecteur, par exemple au bas de la forme de position du responsable supérieure dans l’organigramme.
Les sites de connexion apparaissent en bleu lorsque vous pointez sur une forme.
-
Cliquez sur le premier site de connexion, pointez sur le deuxième objet (par exemple, la première forme position de rapport dans votre organigramme), puis cliquez sur le deuxième site de connexion.
-
Répétez les étapes 1 à 3 pour ajouter tous les traits de connexion de votre souhaitez.
-
Facultatif : modifier la couleur ou l’poids des traits du connecteur.
-
Sélectionnez les traits de connexion à modifier. Pour sélectionner plusieurs connecteurs, maintenez la main sur la souris Shift tout en cliquant sur chaque trait de lien.
-
Cliquez avec le bouton droit, cliquez sur Format de la forme automatique,puis sur l’onglet Couleurs et traits.
-
Sous Ligne,sélectionnez les options de votre choix.
-
Ajouter du texte
-
Pour ajouter du texte à une forme dans l’organigramme, cliquez sur la forme, puis tapez le texte de votre souhaitez.
-
Pour mettre en forme le texte, sélectionnez le texte à l’intérieur de la forme, puis utilisez les options sous l’onglet Outils de zone de texte - Format.
Déplacer des formes et des lignes de connecteur dans l’organigramme
À présent que vous avez ajouté des formes et des connecteurs à votre organigramme, vous pouvez affiner l’emplacement de chaque élément.
Déplacer une forme
-
Cliquez sur la forme que vous voulez déplacer.
-
Effectuez l’une des actions suivantes :
Faire glisser la forme vers une nouvelle position
-
Positionnez le pointeur de la souris sur la forme. Lorsque le pointeur se transforme en

Remarque : Si l’une des commandes Aligner est désactivée, la forme peut s’aligner sur le repère, la forme ou la marque de règle le plus proche lorsque vous relâchez le bouton de la souris.
Repositionner une forme
-
Appuyez sur l’une des touches de direction pour déplacer la forme dans cette direction.
L’objet déplace une distance définie chaque fois que vous appuyez sur une touche de direction. La distance de réglage par défaut est de 0,13 pouce (ou son équivalent si vous utilisez une autre unité de mesure). Toutefois, vous pouvez modifier la distance de resserr.
-
Cliquez sur Fichier > Options > Options avancées.
-
Sous Options d’édition,cochez la case Déplacer les objets, puis tapez la distance à déplacer quand vous les déplacez.
-
Positionner un objet avec précision sur la page
-
Cliquez avec le bouton droit sur la forme.
-
Dans le menu raccourci, cliquez sur Format de la forme automatique,puis sur l’onglet Disposition.
-
Sous Position sur la page,tapez les mesures positives pour la position horizontale et verticale de l’objet ou du groupe d’objets.
-
Cliquez sur OK.
Conseil : Lorsque vous cliquez sur un objet, vous pouvez voir sa position exacte dans la barre d’état en bas de la fenêtre.
-
Déplacer un connecteur
-
Cliquez sur le lien à déplacer.
-
Effectuez l’une des actions suivantes, ou les deux :
-
Pour déplacer une extrémité du lien, pointez sur la fin que vous voulez déplacer jusqu’à ce qu’il se transforme en croix, puis faites glisser la fin et connectez-la à un autre point.
Pour remplacer la connexion automatique, maintenez la fonction Alt tout en faisant glisser l’extrémité du connecteur. Vous pouvez placer la fin à l’endroit voulu sur l’objet, mais la fin ne sera pas connectée.
-
Pour détacher la ligne entière du connecteur, faites-la glisser au milieu (et non par le losange jaune).
-
Travailler avec l’organigramme comme un seul objet
Lorsque l’organigramme a l’apparence que vous souhaitez, vous pouvez grouper toutes les formes et les lignes de connexion sous la forme d’un objet unique. Le regroupement des objets facilite le déplacement et la taille de l’organigramme dans son intégralité, et vous évite de déplacer des formes ou des lignes de connecteur par inadvertance.
Regrouper des objets
-
Faites glisser le pointeur de la souris pour dessiner une zone de sélection autour des formes et des lignes de connexion dans votre organigramme.
-
Sous l’onglet Outils de dessin - Format, cliquez sur Groupe.
Si vous devez apporter des modifications au graphique, vous pouvez dégrouper les formes et les connecteurs en cliquant sur Ungrouper.
Configurer la composition pour créer votre organigramme
Avant de créer votre graphique, affichez les sous-menus Formes de base et Connecteurs sous forme de barres d’outils flottantes de sorte que vous n’avez pas à afficher les sous-menus chaque fois que vous voulez ajouter une forme ou un lien.
-
Ouvrez ou créez la composition à qui vous voulez ajouter l’organigramme.
-
Dans la barre d’outils Objets, cliquez sur Formes

-
Faites glisser la poignée

Le sous-menu Connecteurs devient une barre d’outils flottante.
-
Dans la barre d’outils Objets, cliquez sur

-
Faites glisser la poignée de

Le sous-plan Formes de base devient une barre d’outils flottante.
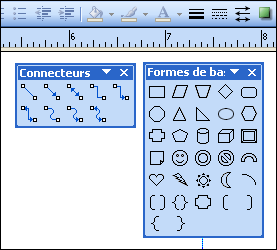
Créer l’organigramme
À présent que les barres d’outils Connecteurs et Formes de base sont affichées, vous êtes prêt à créer l’organigramme.
Créer les formes
-
Dans la barre d’outils Formes de base, cliquez sur la forme désirée dans votre organigramme, par exemple,

-
Modifiez la taille, la couleur, le remplissage ou la ligne de la forme.
comment
-
Cliquez avec le bouton droit sur la forme, puis cliquez sur Format de la forme automatique.
La boîte de dialogue Format de la forme automatique s’affiche.
-
Sélectionnez les options souhaitées. Par exemple, pour modifier le remplissage, cliquez sur l’onglet Couleurs et traits. Sous Remplissage,cliquez sur une nouvelle couleur dans la liste Couleur ou sur Effets de remplissage pour créer une texture, un motif ou une dégradé.
-
-
Lorsque la forme a l’apparence désirée pour votre graphique, cliquez avec le bouton droit sur la forme, puis cliquez sur Copier.
-
Cliquez avec le bouton droit à l’endroit où vous souhaitez l’objet, puis cliquez sur Coller.
-
Répétez l’étape 4 jusqu’à obtenir toutes les formes que vous souhaitez pour votre graphique.
Lier les formes
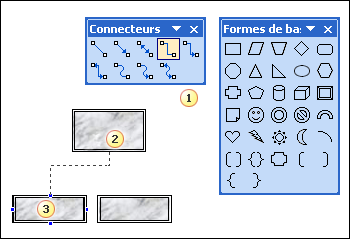
1 Connecteur ligne
2 Premier site de connexion
3 Deuxième site de connexion ; Les sites de connexion apparaissent sous forme de cercles bleus lorsque vous pointez sur une forme.
-
Dans la barre d’outils Connecteurs, double-cliquez sur le trait de connecteur de votre souhaitez, par exemple Connecteur cou coué.
Remarque : Lorsque vous double-cliquez sur une ligne de connecteur, le bouton reste sélectionné pendant que vous ajoutez les connecteurs de votre choix.
-
Pointez sur l’endroit où vous souhaitez attacher le connecteur, par exemple au bas de la forme de position du responsable supérieure dans l’organigramme.
Les sites de connexion apparaissent sous forme de cercles bleus lorsque vous pointez sur une forme.
-
Cliquez sur le premier site de connexion voulu, pointez sur l’autre objet (par exemple, la première forme position de rapport dans votre organigramme), puis cliquez sur le deuxième site de connexion.
-
Répétez les étapes 2 à 3 pour ajouter tous les traits de connexion de votre souhaitez.
-
Après avoir ajouté les traits de lien de votre choix, cliquez sur le trait de connecteur que vous avez sélectionné dans la barre d’outils Connecteurs à l’étape 1 ou appuyez sur Échap pour annuler la sélection du bouton de ligne de connecteur.
-
Modifiez la couleur ou l’poids des traits du connecteur.
-
Sélectionnez les traits de connexion à modifier. Pour sélectionner plusieurs connecteurs, maintenez la main sur la souris Shift tout en cliquant sur chaque trait de lien.
-
Dans le menu Format, cliquez sur Forme automatique,puis sur l’onglet Couleurs et traits.
-
Sous Ligne,sélectionnez les options de votre choix.
-
Ajouter du texte
-
Pour ajouter du texte à une forme dans l’organigramme, cliquez sur la forme, puis tapez le texte de votre souhaitez.
-
Pour mettre en forme le texte, sélectionnez le texte à l’intérieur de la forme, puis utilisez les options de la barre d’outils de mise en forme.
Déplacer des formes et des lignes de connecteur dans l’organigramme
À présent que vous avez ajouté des formes et des connecteurs à votre organigramme, vous pouvez affiner l’emplacement de chaque élément.
Déplacer une forme
-
Cliquez sur la forme que vous voulez déplacer.
-
Effectuez l’une des actions suivantes :
Faire glisser la forme vers une nouvelle position
-
Positionnez le pointeur de la souris sur la forme. Lorsque le pointeur se transforme en

Remarque : Si l’une des commandes Aligner est désactivée, la forme peut s’aligner sur le repère, la forme ou la marque de règle le plus proche lorsque vous relâchez le bouton de la souris.
Repositionner une forme
-
Appuyez sur l’une des touches de direction pour déplacer la forme dans cette direction.
L’objet déplace une distance définie chaque fois que vous appuyez sur une touche de direction. La distance de réglage par défaut est de 0,13 pouce (ou son équivalent si vous utilisez une autre unité de mesure). Toutefois, vous pouvez modifier la distance de resserr.
-
Dans le menu Outils, cliquez sur Options,puis sur l’onglet Édition.
-
Sélectionnez la case à cocher Déplacer les objets par touches de direction, puis tapez la distance à déplacer quand vous souhaitez déplacer les objets.
-
Positionner un objet avec précision sur la page
-
Cliquez avec le bouton droit sur la forme.
-
Dans le menu raccourci, cliquez sur Format de la forme automatique,puis sur l’onglet Disposition.
-
Sous Position sur la page,tapez les mesures positives pour la position horizontale et verticale de l’objet ou du groupe d’objets.
-
Cliquez sur OK.
Conseil : Lorsque vous cliquez sur un objet, vous pouvez voir sa position exacte dans la barre d’état en bas de la fenêtre.
-
Déplacer un connecteur
-
Cliquez sur le lien à déplacer.
-
Effectuez l’une des actions suivantes, ou les deux :
-
Pour déplacer une extrémité du lien, pointez sur la fin que vous voulez déplacer jusqu’à ce qu’il se transforme en croix, puis faites glisser la fin et connectez-la à un autre point.
Pour remplacer la connexion automatique, maintenez la fonction Alt tout en faisant glisser l’extrémité du connecteur. Vous pouvez placer la fin à l’endroit voulu sur l’objet, mais la fin ne sera pas connectée.
-
Pour détacher la ligne entière du connecteur, faites-la glisser au milieu (et non par le losange jaune).
-
Travailler avec l’organigramme comme un seul objet
Lorsque l’organigramme a l’apparence que vous souhaitez, vous pouvez grouper toutes les formes et les lignes de connexion sous la forme d’un objet unique. Le regroupement des objets facilite le déplacement et la taille de l’organigramme dans son intégralité, et vous évite de déplacer des formes ou des lignes de connecteur par inadvertance.
Regrouper des objets
-
Dans la barre d’outils Objets, cliquez sur l’outil Sélectionner les

-
Sous la zone de sélection, cliquez sur Grouper les

Si vous devez apporter des modifications au graphique, vous pouvez dégrouper les formes et les connecteurs.
Dissocier des objets
-
Sélectionnez les objets groupés (organigramme).
-
Sous la zone de sélection, cliquez sur











