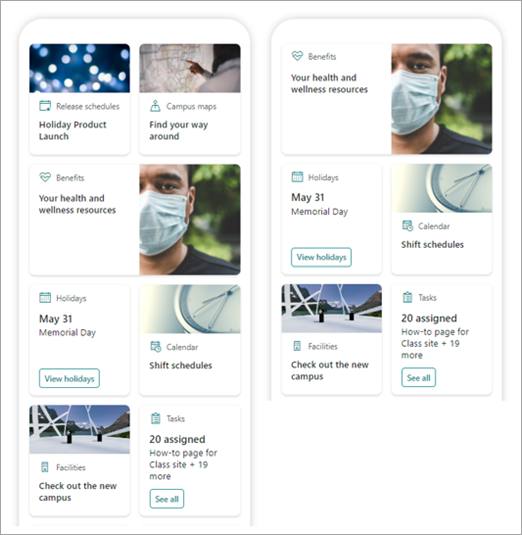Remarque : Cet article concerne uniquement les utilisateurs bêta de cette fonctionnalité. Il n’est pas encore disponible pour les utilisateurs généraux.
Le tableau de bord Viva Connections permet d’accéder rapidement et facilement aux données clés des employés et aux tâches liées au travail qui peuvent être ciblées sur les utilisateurs dans les rôles, les marchés et les fonctions de travail. Un tableau de bord peut être créé sans code, ou un développeur peut créer des cartes personnalisées pour répondre aux besoins spécifiques d’un organization.
Une fois que certaines conditions préalables sont remplies, vous créez le tableau de bord sur votre site d’accueil. Vous pouvez l’ajouter à Teams afin qu’il soit facilement accessible aux appareils mobiles et aux ordinateurs de bureau de vos utilisateurs.
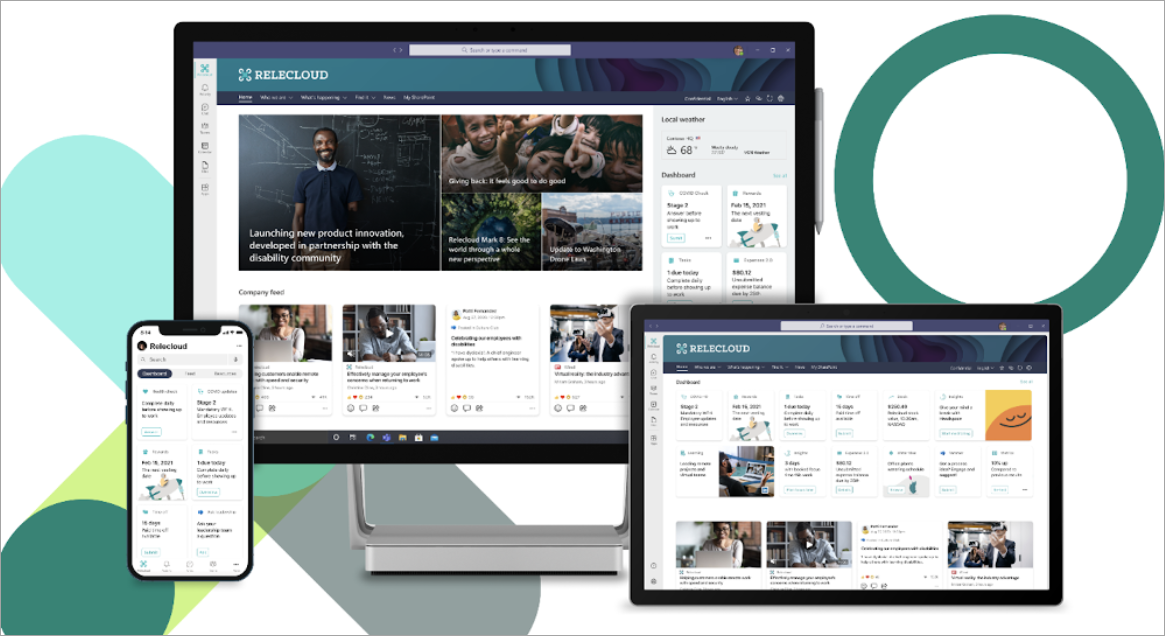
Le tableau de bord est constitué de cartes qui peuvent être liées à des pages SharePoint, à des applications Teams existantes, à des applications tierces et à d’autres solutions personnalisées.
Lorsque vous créez le tableau de bord en mode édition, vous pouvez voir une approximation de son apparence sur différents appareils. Si vous avez ciblé l’une des cartes d’audience, utilisez le mode aperçu pour voir comment il recherche différentes audiences. Une fois que vous avez terminé, publiez le tableau de bord pour le rendre disponible pour une utilisation sur votre site d’accueil, dans Teams et dans Teams mobile.
Voici ce que traite cet article :
Créer et ajouter des cartes à un tableau de bord
Ajouter une page SharePoint carte
Ajouter une application Teams carte
Aperçu pour voir comment votre tableau de bord s’affichera pour différents publics
Créer un tableau de bord et y ajouter des cartes
Remarque : Pour créer un tableau de bord, vous devez disposer d’autorisations de modification sur le site d’accueil où vous le créez.
-
Sur votre site d’accueil, sélectionnez Nouveau tableau de bord >.
-
Sélectionnez +Ajouter un carte
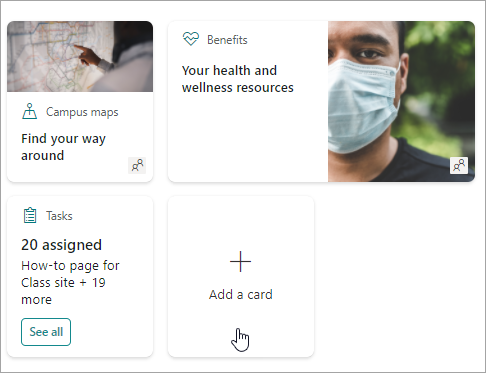
-
Sélectionnez le type de carte que vous souhaitez ajouter dans la boîte à outils cartes du tableau de bord.
-
Suivez les étapes ci-dessous pour configurer chaque type de carte.
-
Lorsque vous avez terminé, publiez le tableau de bord en sélectionnant Publier en haut à droite de votre tableau de bord pour le rendre disponible pour une utilisation sur votre site d’accueil, sur Teams et dans Teams mobile.
Ajouter une page SharePoint carte
Ajoutez une page carte lorsque vous souhaitez que vos utilisateurs accèdent à une page SharePoint spécifique lorsqu’ils sélectionnent le carte.
-
En mode édition, sélectionnez + Ajouter un carte dans le tableau de bord.
-
Sélectionnez la page SharePoint dans la boîte à outils cartes du tableau de bord.
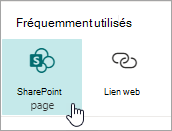
-
Dans le volet de propriétés à droite, sélectionnez vos options.
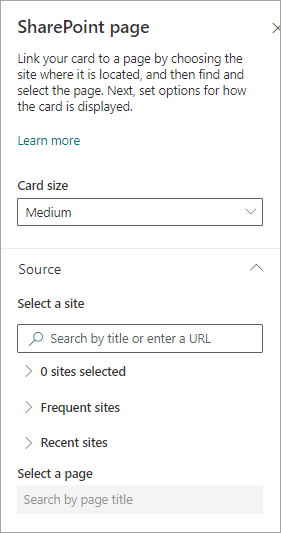
-
-
Sélectionnez une taille de carte.
-
Sélectionnez le site où se trouve votre page. Pour cela :
-
Dans la section Source, vous pouvez rechercher un site en entrant un titre ou un titre partiel. Vous pouvez également développer les éléments Fréquents ou Récents pour rechercher vos sites fréquemment visités ou les sites que vous avez récemment consultés.
-
Une fois votre site sélectionné, recherchez la page que vous souhaitez utiliser en entrant un titre ou un titre partiel de la page.
-
-
-
Définissez les options d’affichage carte :
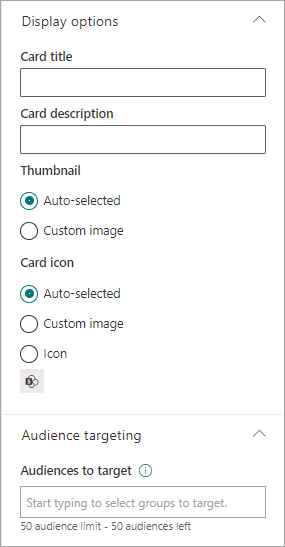
-
-
Entrez un titre carte. Cela ne modifiera pas le titre de votre page ; il s’agit du titre qui s’affichera en haut de la carte.
-
Entrez une description carte. Cela s’affiche dans un texte plus grand sous le titre.
-
-
Sous Miniature, sélectionnez l’une des options suivantes :
-
Sélection automatique : cette option affiche automatiquement une image en haut de votre carte qui provient de votre page.
-
Image personnalisée : lorsque vous sélectionnez cette option, vous pouvez sélectionner le bouton Modifier pour choisir une image que vous souhaitez utiliser.
-
-
Sous Icône de carte, sélectionnez l’icône à afficher sur le côté gauche du titre de l’carte :
-
Sélection automatique : cette option affiche automatiquement une icône intégrée associée à la page.
-
Image personnalisée : sélectionnez le bouton Modifier pour choisir une image que vous souhaitez utiliser.
-
Icône : sélectionnez le bouton Modifier pour choisir parmi un ensemble d’icônes de stock.
-
-
Si vous souhaitez cibler votre carte à des audiences spécifiques (autrement dit, seule l’audience que vous spécifiez verra le carte dans le tableau de bord, sélectionnez un ou plusieurs groupes à cibler. Pour plus d’informations sur le ciblage d’audience, consultez la section Ciblage d’audience ci-dessous.
-
Lorsque vous avez terminé, vous pouvez fermer le volet de propriétés en sélectionnant le X en haut à droite.
Ajouter un lien web carte
Ajoutez un lien web carte lorsque vous souhaitez que vos utilisateurs accèdent à un lien interne ou externe sur un site web.
-
En mode édition, sélectionnez + Ajouter un carte dans le tableau de bord.
-
Sélectionnez Lien web dans la boîte à outils cartes du tableau de bord.
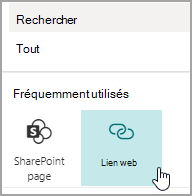
-
Dans le volet de propriétés à droite, sélectionnez vos options
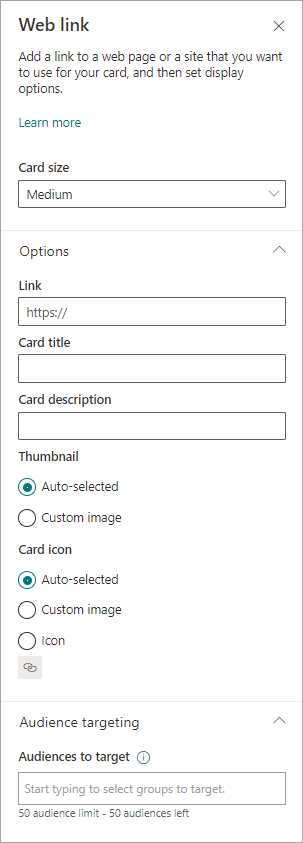
-
-
Sélectionnez une taille de carte.
-
Entrez l’URL de votre lien. Cela doit commencer par https://
-
-
Définissez les options d’affichage carte :
-
Entrez un titre carte. Cela ne modifiera pas le titre de votre page ; il s’agit du titre qui s’affichera en haut de la carte.
-
Entrez une description carte. Cela s’affiche dans un texte plus grand sous le titre.
-
-
Sous Miniature, sélectionnez l’une des options suivantes :
-
Sélection automatique : cette option affiche automatiquement une image en haut de votre carte qui provient de votre page.
-
Image personnalisée : lorsque vous sélectionnez cette option, vous pouvez sélectionner le bouton Modifier pour choisir une image que vous souhaitez utiliser.
-
-
Sous Icône de carte, sélectionnez l’icône à afficher sur le côté gauche du titre de l’carte :
-
Sélection automatique : cette option affiche automatiquement une icône intégrée associée à la page.
-
Image personnalisée : sélectionnez le bouton Modifier pour choisir une image que vous souhaitez utiliser.
-
Icône : sélectionnez le bouton Modifier pour choisir parmi un ensemble d’icônes de stock.
-
-
Si vous souhaitez cibler votre carte à des audiences spécifiques (autrement dit, seule l’audience que vous spécifiez verra le carte dans le tableau de bord, sélectionnez un ou plusieurs groupes à cibler. Pour plus d’informations sur le ciblage d’audience, consultez la section Ciblage d’audience ci-dessous.
-
Lorsque vous avez terminé, vous pouvez fermer le volet de propriétés en sélectionnant le X en haut à droite.
Concevez votre propre carte avec une vue rapide
Vous pouvez choisir cette carte pour concevoir la vôtre en spécifiant un titre, une taille, une icône, un modèle et des boutons personnalisés avec des actions spécifiques telles que la liaison à une application ou l’affichage rapide.
Remarque : Si vous souhaitez afficher rapidement votre carte, vous pouvez utiliser un modèle de carte adaptatif et vous devez être familiarisé avec JSON. Voir Vue d’ensemble de la création de modèles - Cartes adaptatives | Microsoft Docs pour plus d’informations.
Vous pouvez choisir cette carte pour concevoir votre propre carte qui inclut un affichage rapide. Pour ce faire, vous devez être familiarisé avec les modèles JSON et de carte adaptative. Voir Vue d’ensemble de la création de modèles - Cartes adaptatives | Microsoft Docs pour plus d’informations.
-
En mode édition, sélectionnez + Ajouter un carte dans le tableau de bord.
-
Sélectionnez Concepteur de cartes.
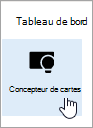
Définir vos options de carte
-
Dans le volet de propriétés, sélectionnez vos options de carte.
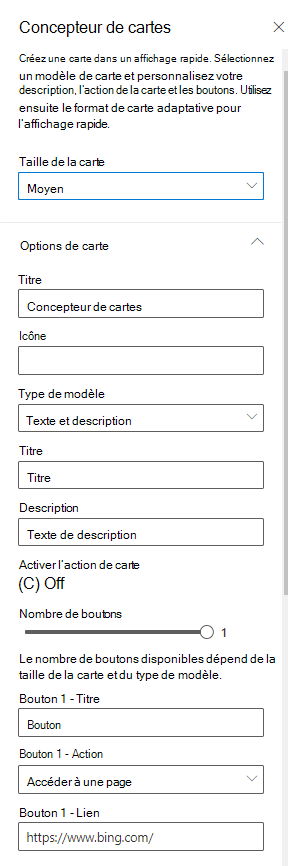
-
Sélectionnez une taille de carte moyenne ou grande.
Un carte moyen vous permet d’ajouter un bouton, tandis qu’un grand carte vous permet d’ajouter deux boutons. -
Ajoutez un titre pour votre carte.
-
Ajoutez une URL pour votre icône.
-
Sélectionnez un type de modèle :
-
Le texte vous permet d’ajouter un titre uniquement.
-
Le texte et l’image vous permettent d’ajouter un titre et une image.
-
Texte et description vous donnent la possibilité d’ajouter votre propre titre et une description, mais sans option d’image.
-
-
En fonction du type de modèle que vous avez choisi, ajoutez un titre, une description et un lien vers une image. Si vous n’avez pas l’une de ces options, mais que vous le souhaitez, choisissez un autre type de modèle.
-
Basculez Activer carte action sur Activé si vous souhaitez que l’carte accède à un lien ou affiche un affichage rapide lorsque l’utilisateur le sélectionne. L’affichage rapide doit d’abord être configuré (voir la section Ajouter un affichage rapide ci-dessous).
-
Choisissez le nombre de boutons à afficher. Pour une carte moyenne, vous ne pouvez afficher qu’un seul bouton. Pour une grande carte vous pouvez afficher 1 ou 2 boutons.
-
Ajoutez le titre, l’action et le lien de votre bouton.
Configurer un affichage rapide
Sous Disposition et données de l’affichage rapide, entrez le code du modèle JSON pour votre disposition d’affichage rapide, puis ajoutez le code pour les données que vous souhaitez utiliser. Pour plus d’informations sur la création de modèles et les données avec quelques exemples, consultez Vue d’ensemble de la création de modèles - Cartes adaptatives | Microsoft Docs. Vous trouverez plus d’exemples sur Designer | Cartes adaptatives.
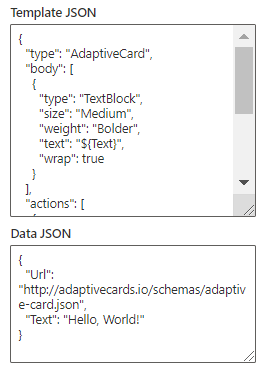
Ciblage d’audience
Si vous souhaitez cibler votre carte à des audiences spécifiques (autrement dit, seule l’audience que vous spécifiez verra le carte dans le tableau de bord, sélectionnez un ou plusieurs groupes à cibler. Pour plus d’informations sur le ciblage d’audience, consultez la section Ciblage d’audience ci-dessous.
Bientôt disponible : Ajouter une application Teams carte
Une application Teams carte vous permet de créer un carte qui utilise une application Teams existante.
Cette carte n’est pas disponible pour la version bêta.
Ciblage d’audience
En utilisant le ciblage d’audience, vous pouvez promouvoir des cartes à des groupes de personnes spécifiques. Cela est utile lorsque vous souhaitez présenter des informations particulièrement pertinentes pour un groupe particulier de personnes. Par exemple, vous pouvez cibler des cartes vers un service spécifique.
Définir les audiences cibles d’un carte
-
Si votre page n’est pas déjà en mode édition, sélectionnez Modifier en haut à droite de la page du tableau de bord.
-
Sélectionnez le carte que vous souhaitez cibler pour une ou plusieurs audiences, puis sélectionnez le crayon Modifier carte dans la barre d’outils à gauche.
-
Dans le volet de propriétés à droite, sous Audiences à cibler, tapez ou recherchez le ou les groupes d’audience que vous souhaitez cibler.
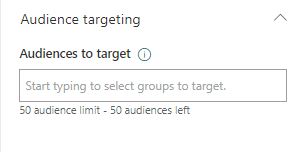
Si vous avez sélectionné un groupe d’audiences que vous avez récemment créé ou modifié, le ciblage appliqué à ce groupe peut prendre un certain temps.
Lorsqu’un carte est correctement ciblé par l’audience, vous voyez une icône de personnes dans le coin inférieur gauche du carte.
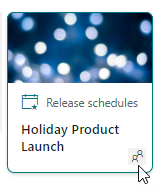
Afficher un aperçu de votre tableau de bord pour voir comment il s’affichera pour différents publics
Lorsque vous avez des cartes destinées à l’audience, vous pouvez voir comment différents publics verront votre tableau de bord en fonction de l’audience dont ils font partie et de son apparence sur mobile, ordinateur de bureau et tablette.
Ce que vous voyez en mode préversion correspond à ce qu’il plaira sur un appareil pour les publics que vous choisissez (vous pouvez choisir Ordinateur de bureau, Tablette ou Mobile). L’affichage réel dépend de l’appareil et de l’affichage de chaque utilisateur.
Pour afficher un aperçu pour différents publics :
-
En mode édition, sélectionnez Aperçu en haut à droite.
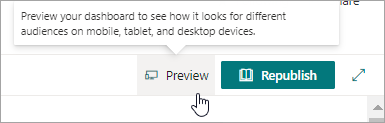
-
Sélectionnez la liste déroulante Sélectionner les audiences à afficher en préversion. (si aucune carte n’est ciblée sur l’audience, vous verrez une étiquette de ciblage d’audience grisée à la place).
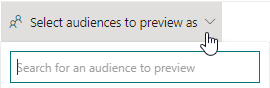
-
Recherchez un groupe, puis sélectionnez-le. Une fois ajouté, il est sélectionné par défaut. Vous pouvez sélectionner à nouveau le groupe dans la liste déroulante pour le désélectager de son affichage.
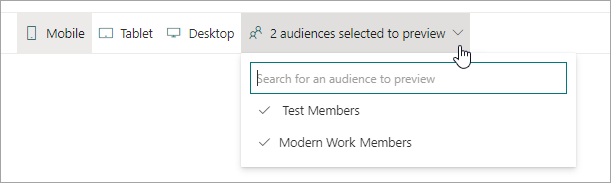
-
Les cartes ciblées pour le groupe que vous avez ajouté s’affichent.
-
Lorsqu’une ou plusieurs audiences sont sélectionnées, les cartes qui n’ont pas de ciblage d’audience s’affichent également.
-
Si aucune audience n’est sélectionnée, seules les cartes qui ne sont pas ciblées s’affichent. Si aucune carte n’est ciblée par l’audience, aucune ne s’affiche.
-
Si vous ne faites pas partie de l’une des audiences que vous avez sélectionnées, vous verrez uniquement les cartes qui ne sont pas ciblées. Si aucun n’est ciblé par l’audience, vous ne verrez aucune carte.
Exemple
Dans le tableau de bord suivant, la préversion est définie pour Mobile, et la première montre que les deux premières cartes sont destinées à l’audience en tant que partie du groupe sélectionné pour la préversion. Dans la deuxième préversion, les deux premières cartes ne sont pas ciblées pour le groupe d’audience choisi.
Vous pouvez également voir à quoi ressemblera votre tableau de bord sur Mobile, Table et Desktop en sélectionnant ces options.