Remarque : Cet article a fait son temps et sera bientôt supprimé. Pour éviter les problèmes du type « Page introuvable », nous allons supprimer les liens inutiles. Si vous avez créé des liens vers cette page, nous vous conseillons de les supprimer afin de ne pas désorienter les utilisateurs.
Vous pouvez créer une bannière à l’aide de Word. Il existe différents types de bannières : les bannières qui s’exécutent en haut d’une page unique (par exemple, un en-tête ou un prospectus) et des bannières de type « fête ». Cet article vous guide tout au long du processus de création de chaque type.
Contenu de cet article
Ajouter une bannière sur une seule page
Utilisez cette méthode pour créer une bannière qui s’exécute en haut d’une page unique, comme dans cette capture d’écran.
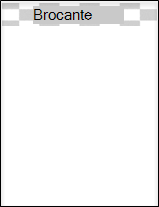
-
Double-cliquez dans la partie supérieure de votre document pour ouvrir l’en-tête.
-
Si vous souhaitez utiliser un graphique dans la bannière, cliquez sur insérer > images (pour utiliser l’une de vos photos) ou Insérer des images > en ligne. Sélectionnez l’image que vous voulez utiliser.
Important : Lorsque vous utilisez des images en ligne, assurez-vous de vérifier la licence spécifique pour toutes les images que vous voulez utiliser pour vous assurer que vous pouvez vous en conformer.
-
Pour ajuster la hauteur et la largeur de votre image, sélectionnez l’image, puis utilisez l’onglet Format des outils image pour mettre en forme l’image selon vos besoins.
-
Pour ajouter du texte à votre bannière, cliquez sur insertion > Word Art, puis sélectionnez le style souhaité.
-
Une zone de texte contenant « votre texte ici » s’affiche dans la zone de texte. Tapez le texte que vous voulez utiliser dans votre bannière.
-
Pour ajuster le style du texte, sélectionnez la zone de texte, puis utilisez l’onglet outils de dessin-format et faites preuve de créativité. Vous pouvez également modifier la police et la taille de police à l’aide de l’onglet Accueil .
Créer une bannière de type partie
Ce style de bannière fonctionne parfaitement pour les anniversaires, le rassemblement d’Office, les diplômes ou les autres événements de fête. Ces bannières sont généralement composées de plusieurs pages en une seule fois pour former une bannière longue.

Le moyen le plus simple d’y parvenir est de commencer avec un modèle de bannière.
-
Ouvrez Word puis, dans l’écran de modèle qui s’ouvre immédiatement, tapez bannière dans la zone de recherche « Rechercher des modèles en ligne ». Cliquez sur l’icône Rechercher .

-
Recherchez une bannière qui vous plaît. Il n’est pas nécessaire de faire exactement ce que vous voulez. Vous pouvez le personnaliser.
-
Cliquez sur Créer. Word s’ouvre avec la bannière prête à être modifiée. Si vous aimez la bannière, vous pouvez l’imprimer.
-
Vous pouvez également modifier le modèle. C’est là où le plaisir et la créativité se produisent. Vous pouvez effectuer les opérations suivantes :
-
Modifier l’image d’arrière-plan.
-
Supprimez l’image d’arrière-plan et ajoutez votre propre image.
-
Modifiez la police, la taille de police ou la couleur de police.
-
Personnalisez le texte, par exemple, changez « joyeux anniversaire » en « joyeux 40th anniversaire ! ».
-
Modifier l’image d’arrière-plan
Pour modifier l’image d’arrière-plan, vous devez cliquer sur l’image du modèle pour Rechercher l’objet image. De nombreux modèles de bannières ajoutent l’image d’arrière-plan dans l’en-tête et le pied de page du document, tandis que d’autres modèles utilisent une image sur la page. Lorsque vous cliquez sur un objet image, vous pouvez voir une bordure autour de l’image et l’icône options de disposition située dans le coin supérieur droit.
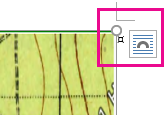
-
Sélectionnez l’image que vous voulez modifier. Si vous ne trouvez pas l’objet image sur la page, double-cliquez dans l’en-tête ou le pied de page pour voir si l’image y a été ajoutée.
-
Utilisez l’onglet outils image-format pour ajuster l’image.
-
Si vous souhaitez utiliser une autre image, supprimez l’image du modèle. (Sélectionnez l’image, puis appuyez sur la touche Suppr.)
-
Cliquez sur insérer > images (pour utiliser l’une de vos propres images) ou Insérer des images > en ligne. Sélectionnez l’image que vous voulez utiliser.
Important : Lorsque vous utilisez des images en ligne, assurez-vous de vérifier la licence spécifique pour toutes les images que vous voulez utiliser pour vous assurer que vous pouvez vous en conformer.
-
Redimensionnez et ajustez l’image selon vos besoins à l’aide de l’onglet format des outils image .
Voir aussi
Ajouter des images aux en-têtes et pieds de page
Modifier la luminosité, le contraste ou la netteté d’une image
Modifier la taille d’une image, d’une forme, d’une zone de texte ou d’un objet WordArt










