Un chronologie peut vraiment vous aider lorsque vous avez besoin de rapporter des informations de projet « d’une vue d’ensemble ». Il s’agit d’un instantané professionnel de tâches clés et de jalons qui est bon pour participer à n’importe quelle réunion status : il suffit de le déposer dans une diapositive PowerPoint ou de Word document, de l’imprimer ou de l’envoyer par e-mail à votre patron.
Conseil : Le chronologie est activé par défaut la plupart du temps. Il apparaît au-dessus de l’affichage actuel.
-
Cliquez sur Affichage, puis sélectionnez Chronologie.
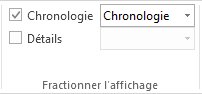
-
Cliquez avec le bouton droit sur une tâche, puis cliquez sur Ajouter à la chronologie. Répétez cette opération pour chaque tâche ou jalon que vous souhaitez ajouter.
Conseil : Si vous utilisez Project dans le cadre d’un abonnement Project Online, vous pouvez donner un nom à votre chronologie ! Cliquez sur l’affichage Chronologie , puis sur Format > Étiquette de barre.
Dans Project, vous pouvez créer une deuxième barre chronologie pour afficher plusieurs chronologies, puis modifier les dates de début et de fin de chaque chronologie.
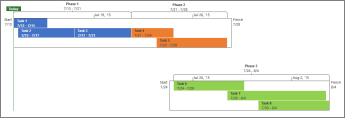
Pour ajouter une autre barre de chronologie
-
Cliquez sur l’affichage Chronologie , puis sur Format > Barre de chronologie.
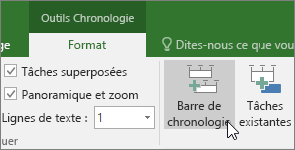
-
Cliquez avec le bouton droit sur un chronologie et choisissez Plage de dates pour choisir des dates de début et de fin personnalisées.
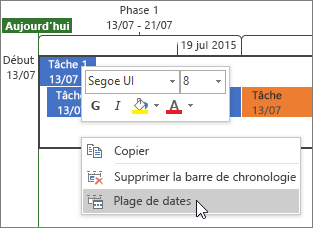
Vous pouvez utiliser les chronologie telles quelles, ou réorganiser les tâches comme vous le souhaitez, ajouter du texte et même modifier leurs couleurs pour les faire ressortir.
Avant:
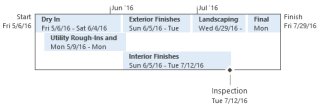
Après:
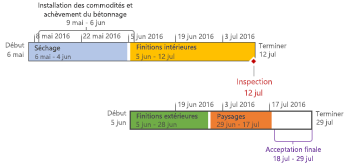
Voici comment procéder ! Cliquez n’importe où dans le chronologie, puis cliquez sur Format pour afficher toutes les options permettant d’améliorer l’apparence de la chronologie.

Créer des légendes de tâches
-
Cliquez sur une tâche dans le chronologie.
-
Cliquez sur Format > Afficher en tant que légende. La tâche pointe maintenant vers le chronologie du haut ou du dessous.
-
Faites glisser la tâche à l’emplacement souhaité.
-
Cliquez sur une légende, puis cliquez sur Afficher en tant que barre pour la remettre en barre.

Déplacer des tâches vers des lignes distinctes
Faites glisser des tâches vers le haut ou vers le bas dans le chronologie pour les afficher sur différentes lignes, ou faites glisser des tâches entre différentes chronologies.
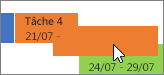
Modifier les couleurs de la barre, de l’arrière-plan et de la police
Cliquez sur la tâche que vous souhaitez modifier dans le chronologie. Pour sélectionner plusieurs tâches en même temps, maintenez la touche Ctrl enfoncée et cliquez sur chacune d’elles.
-
Cliquez sur Couleur d’arrière-plan (le petit compartiment de peinture) et choisissez la couleur souhaitée.
-
Utilisez les autres options du groupe Police pour modifier l’apparence de la tâche. Cela fonctionne de la même façon que dans d’autres programmes Office.
Remarque : Vous ne voulez pas voir l’ombrage de progression sur la tâche ? Si vous utilisez Project dans le cadre d’un abonnement Project Online, vous pouvez cliquer sur Format > format de date > progression de la tâche pour désactiver cette option.
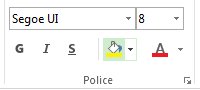
Changer le format de date
Cliquez n’importe où sur le chronologie, cliquez sur Format > Format de date, puis choisissez le format souhaité. Cette liste est également l’endroit où vous allez pour se débarrasser des dates sur le chronologie tout à fait.
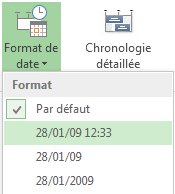
Conseil : Lorsque vous collez un chronologie dans Word, PowerPoint, Outlook, Excel ou Visio, vous obtenez des options de mise en forme encore plus avancées. Vous pouvez ajouter des réflexions, des effets 3D, des dégradés, etc. à votre chronologie.
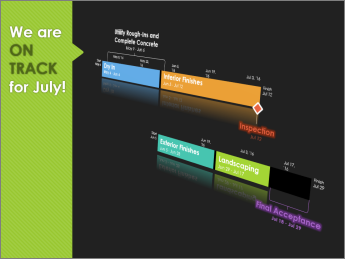
Voir aussi
Partager le chronologie dans Project
Imprimer le chronologie dans Project
Importer et exporter des données de la barre de planning entre Visio et Project










