Avec Les communautés dans Teams, vous pouvez créer un lieu de collaboration, de partage et de rencontre avec d’autres personnes. Vous disposez d’un espace sécurisé pour planifier des activités, des réunions et gérer votre communauté.
Pour des projets ou des tâches spécifiques, vous pouvez créer un canal. Les canaux permettent aux membres d’organiser des discussions en fonction de sujets ou d’intérêts. Vous pouvez utiliser des canaux pour faciliter la recherche de mises à jour et d’informations pour les membres de la communauté. Par exemple, créez un canal d’annonce pour publier des mises à jour, des modifications ou d’autres informations importantes pour les membres de votre communauté.
Remarque : Les communautés dans Teams ne sont pas accessibles aux mineurs, y compris la création et l’adhésion à des communautés. Toutefois, il existe de nombreuses autres fonctionnalités attrayantes à utiliser et à participer à Microsoft Teams (gratuit).
Lorsque vous créez une communauté, vous pouvez choisir d’ajouter un canal ou de revenir ultérieurement pour l’ajouter. Créer ou ajouter un canal vous aidera à faciliter la planification et l’organisation de vos projets.
Créer une communauté
Il existe différentes façons de créer une communauté. Vous pouvez créer votre propre communauté sans utiliser de modèle ou vous pouvez utiliser un modèle comme les sports, le bénévolat, les jeux et bien plus encore.
-
Appuyez sur l’onglet Accueil dans l’application Teams.
-
Appuyez sur Créer une communauté dans le coin supérieur.
-
Appuyez sur Créer à partir de zéro ou Sur Créer le mien.
-
Appuyez pour sélectionner un emoji ou une image pour votre communauté.
-
Appuyez sur Nommer votre communauté pour ajouter un nom de communauté, ce qui est nécessaire pour créer votre communauté.
-
Si vous le souhaitez, appuyez sur Description pour en ajouter une, puis sur Instructions pour la mettre à jour pour votre communauté.
-
Appuyez sur Créer pour terminer la création de votre communauté.
Après avoir créé une communauté, vous êtes le propriétaire. Vous pouvez rechercher des personnes pour inviter ou partager un lien ou un code QR afin qu’elles puissent rejoindre votre communauté.
Les modèles utilisent un nom et une image prédéfinis pour vous aider à démarrer rapidement votre communauté. Par exemple, vous pouvez créer une communauté de voisinage ou de jeux à partager avec d’autres personnes.
-
Appuyez sur l’onglet Communautés dans l’application Teams.
-
Appuyez sur Créer une communauté

-
Appuyez sur le modèle que vous souhaitez utiliser, par exemple Sport ou Bénévolat.
-
Appuyez sur le nom de la communauté existante pour le personnaliser si vous le souhaitez.
-
Pour personnaliser votre communauté, vous pouvez modifier l’image, la description et les recommandations de la communauté.
-
Appuyez sur Créerpour terminer la création de votre communauté.
Après avoir créé une communauté, vous êtes le propriétaire. Vous pouvez rechercher des personnes à ajouter, partager un lien d’invitation ou montrer un code QR à d’autres personnes afin qu’elles puissent rejoindre votre communauté.
Créer ou ajouter un canal
Pour créer un canal dans une communauté, vous devez être propriétaire. Vous pouvez créer un canal à partir de zéro ou utiliser un modèle. Si vous avez déjà un canal dans votre communauté, vous pouvez ajouter jusqu’à cinq canaux pour maintenir l’organisation de votre communauté.
-
Appuyez sur l’onglet Accueil dans l’application Teams.
-
Recherchez la communauté dans laquelle vous souhaitez créer un canal.
-
Appuyez sur Ajouter un canal

-
Appuyez sur Ajouter un canal

-
Donnez un nom à votre canal dans le champ Nom du canal .
-
Appuyez sur le sélecteur d’emoji pour ajouter une réaction ou un emoji à votre titre.
-
Entrez le nom de votre canal dans le champ Nom du canal .
-
-
Appuyez sur la coche

-
Appuyez sur l’onglet Accueil dans l’application Teams.
-
Recherchez la communauté à laquelle vous souhaitez ajouter un canal.
-
Appuyez sur Ajouter un canal sous le nom de la communauté.
-
Vous verrez les canaux recommandés. Si vous souhaitez modifier l’un des canaux avant la configuration, appuyez sur les trois points sur le côté droit du nom du canal. Appuyez ensuite sur Modifier le canal pour modifier le nom de l’emoji ou du canal. Appuyez sur la coche pour envoyer les modifications.
Remarque : Vous verrez deux modèles de canal. Si vous ne souhaitez pas utiliser les deux modèles, appuyez sur les trois points à droite du nom du canal. Appuyez ensuite sur Supprimer le canal pour supprimer le canal.
-
Appuyez sur Terminé en haut de votre écranpour créer un canal pour votre communauté.
Pour mettre à jour et gérer les paramètres dans un canal dont vous êtes propriétaire, consultez Mettre à jour les paramètres de la communauté dans Microsoft Teams (gratuit).
Vous pouvez ajouter jusqu’à cinq canaux à votre communauté. Procédez comme suit :
-
Appuyez sur l’onglet Accueil dans l’application Teams, puis sélectionnez Communauté.
-
Recherchez la communauté dans laquelle vous souhaitez créer un canal.
-
Sous le nom de la communauté, accédez au dernier canal de la liste, puis sélectionnez Ajouter un canal

-
Donnez un nom à votre canal dans le champ Nom du canal .
-
Appuyez sur un emoji ou une réaction à ajouter à votre titre.
-
Entrez le nom de votre canal dans le champ Nom du canal .
-
-
Appuyez sur la coche ou sur Terminé pour créer le canal pour votre communauté. Pour quitter sans apporter de modifications, sélectionnez Annuler.
Lorsque vous créez une communauté, vous pouvez choisir d’ajouter un canal ou de revenir ultérieurement pour l’ajouter. Créer ou ajouter un canal vous aidera à faciliter la planification et l’organisation de vos projets.
Créer une communauté
Il existe différentes façons de créer une communauté. Vous pouvez créer votre propre communauté sans utiliser de modèle ou vous pouvez utiliser un modèle tel que les sports, le bénévolat, les jeux et bien plus encore
-
Dans Teams, sélectionnez Communauté dans la barre de l’application située le plus à gauche de l’écran.
-
Sélectionnez Créer une communauté dans la bannière Communautés .
-
Créez une communauté avec ou sans modèle.
-
Créer une communauté sans modèle : sélectionnez Créer mon propre pour configurer une communauté sans utiliser de modèle.
-
Utiliser un modèle : accédez à Démarrer avec un modèle, puis sélectionnez un modèle. Pour afficher d’autres rubriques de modèle, utilisez la barre de défilement située tout à droite de la fenêtre Créer une communauté et parcourez les options de modèle.
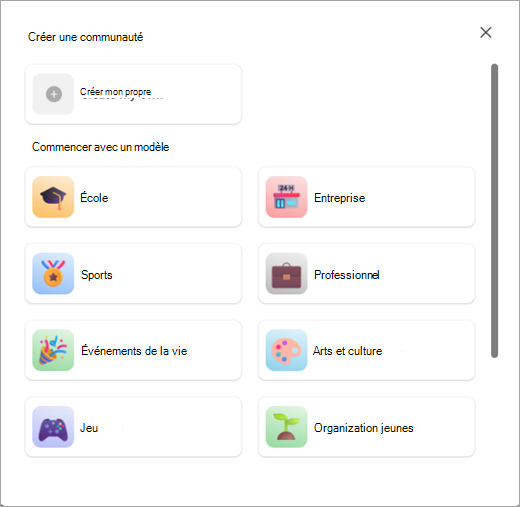
-
-
Personnalisez votre communauté.
-
Donnez un nom à votre communauté : sélectionnez Nommer votre communauté pour ajouter un nom de communauté, ce qui est nécessaire pour créer votre communauté.
-
Modifier l’image de votre communauté : accédez à ou à l’image en regard de Nommer votre communauté et chargez une image pour votre communauté.
-
Entrez des informations sur votre communauté : ajoutez des détails sur la communauté dans Description. Vous pouvez également mettre à jour les instructions de la communauté en sélectionnant le bouton crayon .
-
-
Sélectionnez Créer pour terminer la création de votre communauté.
Après avoir créé une communauté, vous êtes le propriétaire. Vous pouvez rechercher des personnes pour inviter ou partager un lien afin qu’elles puissent rejoindre votre communauté.
Créer ou ajouter un canal
Pour créer des canaux dans une communauté, vous devez être propriétaire. Si vous avez déjà un canal dans votre communauté, vous pouvez ajouter jusqu’à cinq canaux pour maintenir l’organisation de votre communauté.
-
Dans Teams, sélectionnez Communauté dans la barre de l’application sur le côté gauche de l’écran.
-
Sélectionnez la communauté dans laquelle vous souhaitez créer un canal.
-
Sélectionnez Ajouter un canal

-
Donnez un nom à votre canal dans le champ Nom du canal .
-
Utilisez le menu déroulant pour ajouter un emoji ou une réaction à votre titre.
-
Entrez le nom de votre canal dans le champ Nom du canal .
-
-
Sélectionnez Ajouter pour créer le canal pour votre communauté ou sélectionnez Annuler pour quitter sans soumettre de modifications.
Vous pouvez ajouter jusqu’à cinq canaux à votre communauté. Procédez comme suit :
-
Dans Teams, sélectionnez Communauté dans la barre de l’application sur le côté gauche de l’écran.
-
Sélectionnez la communauté dans laquelle vous souhaitez créer un canal.
-
Sous le nom de la communauté, accédez au dernier canal de la liste, puis sélectionnez Ajouter un canal

-
Donnez un nom à votre canal dans le champ Nom du canal .
-
Utilisez le menu déroulant pour ajouter un emoji ou une réaction à votre titre.
-
Entrez le nom de votre canal dans le champ Nom du canal .
-
-
Sélectionnez Ajouter pour créer le canal pour votre communauté ou sélectionnez Annuler pour quitter sans soumettre de modifications.
Rubriques associées
Créer un bot communautaire dans Microsoft Teams (gratuit)
Inviter et gérer des membres de la communauté dans Microsoft Teams (gratuit)
Mettre à jour les paramètres de la communauté dans Microsoft Teams (gratuit)
Contactez-nous
Pour plus d’aide, contactez le support ou posez une question dans la communauté des équipes Microsoft.










