Vous pouvez adresser une demande de réunion à une ou plusieurs personnes. Outlook réserve du temps sur votre calendrier pour la réunion et effectue le suivi des personnes qui acceptent l’invitation.
Créer un événement
-
Dans le volet de navigation, sélectionnez Calendrier.
-
Sélectionnez Nouvel événement.
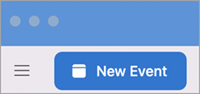
Remarque : Si vous sélectionnez une date et une heure dans le calendrier, la date et l’heure que vous avez sélectionnées sont automatiquement entrées dans une nouvelle fenêtre de rendez-vous.
-
Ajoutez le nom de l’événement dans Nouvel événement.
-
Sélectionnez Assistant Planification.
-
Dans Ajouter un invité requis , tapez le nom de l’invité et sélectionnez-le dans la liste des contacts. Répétez cette opération pour tous les participants.
-
Recherchez une heure et une date auxquelles tout le monde est disponible, puis sélectionnez-la.
-
Sélectionnez Terminé.
-
Pour une réunion périodique, sélectionnez Ne se répète pas, puis, dans le menu déroulant, sélectionnez la fréquence à laquelle vous souhaitez répéter la réunion.
-
Sélectionnez Ajouter un emplacement ou, pour une réunion en ligne, sélectionnez le bouton Réunion Skype ou Teams .
-
Sélectionnez l’heure du rappel.
-
Sélectionnez Envoyer.
Créer une réunion
-
En bas du volet de navigation, sélectionnez Calendrier.
-
Dans l’onglet Accueil, sélectionnez Réunion.
-
Pour envoyer l’invitation à partir d’un compte qui n’est pas votre compte par défaut, sélectionnez un compte dans la liste De .
-
Dans le champ À, entrez le nom des personnes ou ressources à inclure dans la réunion. Sélectionnez l’un des noms pour afficher des détails sur cette personne, notamment le numéro de téléphone, l’adresse e-mail, l’emplacement du bureau, etc.
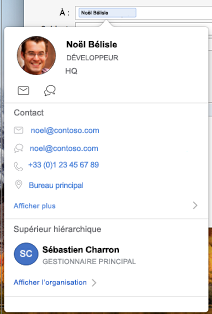
-
Dans la zone Objet, entrez une description de la réunion.
-
Tapez un emplacement dans la zone Emplacement .
-
Entrez des détails sur l’événement, puis sélectionnez Envoyer.
Créer un rendez-vous
-
En bas du volet de navigation, sélectionnez Calendrier.
-
Sous l’onglet Accueil , sélectionnez Rendez-vous.
Conseil : Pour créer un rendez-vous dans le calendrier, vous pouvez également double-cliquer sur un créneau horaire de l’affichage Jour, Semaine ou Mois. La date et l’heure de votre sélection sont automatiquement entrées dans la fenêtre du nouvel événement.
-
Entrez l’objet et l’emplacement, ainsi que d’autres détails sur l’événement.
-
Sous l’onglet Rendez-vous , sélectionnez Enregistrer & Fermer.










