Concepteur améliore les diapositives des abonnés à Microsoft 365 en générant automatiquement des idées de conception parmi lesquelles choisir.
Lorsque vous insérez du contenu sur une diapositive, le Concepteur fonctionne en arrière-plan pour associer ce contenu à des dispositions d’aspect professionnel.
Designer est disponible uniquement pour les abonnés de Microsoft 365. Si vous ne voyez pas le bouton Designer 
Obtenir des idées de conception

-
Dans PowerPoint, vous pouvez obtenir des idées de conception à tout moment. Sélectionnez Conception > Designer

-
La première fois que vous essayez Concepteur, une invite peut s’afficher pour vous demander l’autorisation de fournir des idées de conception. Pour utiliser Concepteur, sélectionnez Activer. Si vous n’êtes pas sûr que la fonctionnalité est activée, accédez à Fichier > Compte, puis sous Confidentialité du compte, sélectionnez Gérer les paramètres. Cochez la case Activer les expériences connectées facultatives.
Remarque : Microsoft s’engage à protéger votre sécurité et votre confidentialité tout en utilisant Designer. Pour plus d’informations, voir la déclaration de confidentialité de Microsoft.
-
Accédez au volet Designer sur le côté droit de la fenêtre et examinez les idées de conception
-
Sélectionnez la conception souhaitée et votre diapositive est modifiée en conséquence. Pour quitter Designer sans apporter de modifications, sélectionnez le « X » en haut à gauche du volet Designer.
Vous pouvez également sélectionner une autre idée dans le volet ou revenir à la conception d’origine de votre diapositive : Appuyez sur Ctrl+Z pour annuler une conception que vous venez de sélectionner.
Explorer Designer
En savoir plus sur les différentes fonctionnalités dans Concepteur, pour élever vos présentations. Ajoutez facilement une photo à votre diapositive de titre et obtenez une conception cohérente entre vos diapositives. Vous pouvez utiliser Graphiques SmartArt pour transformer du texte en visuels attrayants. Concepteur, recherche les termes clés qui contient des illustrations pour et affiche les visuels pertinents dans différentes dispositions. Découvrez les autres fonctionnalités que Designer a à offrir.
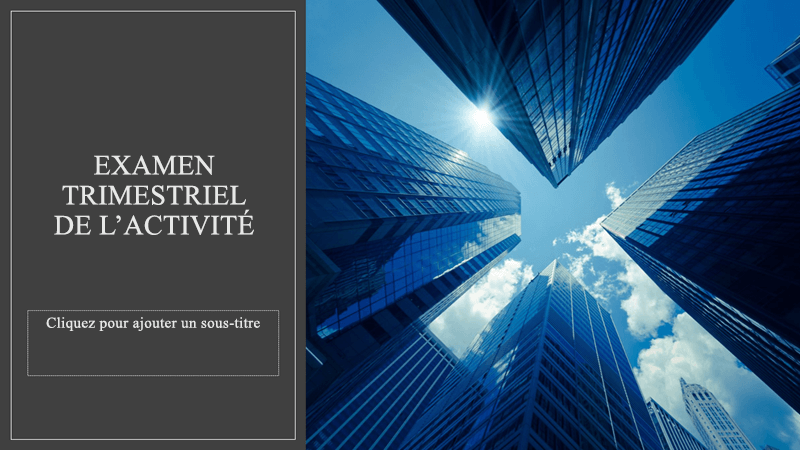
Une photo de diapositive de titre et un schéma de conception
Lorsque vous démarrez une présentation vierge et ajoutez du texte à la diapositive, Concepteur suggère des photos de haute qualité qui s’alignent sur le contenu de la diapositive. Il recommande également un jeu de couleurs qui va bien avec la photo que vous choisissez. Toutes les diapositives de la présentation s'emboîtent visuellement.

Dispositions professionnelles
Concepteur détecte les images, graphiques ou tableaux sur une diapositive et offre des suggestions pour les organiser de manière cohérente et percutante.

Plus de visuels, moins de texte
Trop de texte sur votre diapositive ? Le designer peut transformer du texte tel que des listes, des processus ou des calendriers en un graphique facilement lisible. En savoir plus sur le graphique SmartArt.

Illustrations
Concepteur recherche des termes et concepts clés pour ant des illustrations et les montre dans différentes dispositions. Les illustrations proviennent de la bibliothèque d’icônes Microsoft 365.
Gérer les Designer
Si vous ne souhaitez pas que le Concepteur vous propose des suggestions automatiquement :
-
Dans PowerPoint, sélectionnez Fichier en haut à gauche de la fenêtre, puis sélectionnez Options dans le coin inférieur gauche.
-
Une foisPowerPoint Options ouverte, sélectionnez l’onglet Général le plus à gauche. Ensuite, accédez à PowerPoint Designer et décochez la case Afficher automatiquement les idées de conception.
 |
Il s’agit d’une fonctionnalité Microsoft 365 réservée aux abonnés.Rechercher votre version |
|
Idées de design pour une photo S'applique à : |
PowerPoint pour Microsoft 365 Canal actuel: Version 1511 ou ultérieureCanal entreprise semestriel: Version 1602 ou ultérieure |
|
Plusieurs photos, extraction de couleur et reconnaissance faciale S’applique à : |
PowerPoint pour Microsoft 365 Canal actuel: Version 1603 ou ultérieureCanal entreprise semestriel: Version 1605 ou ultérieure |
|
Convertir des listes en Graphiques SmartArt S’applique à : |
PowerPoint pour Microsoft 365 Canal actuel: Version 1609 ou ultérieureCanal entreprise semestriel: Version 1701 ou ultérieure |
|
Idées de conception pour les listes d’actions S’applique à : |
PowerPoint pour Microsoft 365 Canal actuel: Version 1702 ou ultérieureCanal entreprise semestriel: Version 1708 ou ultérieure |
|
Idées de conception avec remplacement du texte par des icônes S’applique à : |
PowerPoint pour Microsoft 365 Canal actuel: Version 1612 ou ultérieureCanal entreprise semestriel: Pas encore disponible |
|
Idées de conception pour les graphiques S’applique à : |
PowerPoint pour Microsoft 365 Canal actuel: Version 1705 ou ultérieureCanal entreprise semestriel: Version 1803 ou ultérieure |
|
Idées de conception pour les chronologies S’applique à : |
PowerPoint pour Microsoft 365 Canal actuel: Version 1707 ou ultérieureCanal entreprise semestriel: Version 1803 ou ultérieure |
|
Idées de conception pour convertir du texte en icônes + graphiques SmartArt S’applique à : |
PowerPoint pour Microsoft 365 |
|
Idées de conception pour le contenu dessiné en mode manuscrit S’applique à : |
PowerPoint pour Microsoft 365 Canal actuel: Version 1812 ou ultérieureCanal entreprise semestriel: Pas encore disponible |
Résolution des problèmes pour Microsoft 365
Si vous rencontrez des problèmes avec Designer avec PowerPoint dans Microsoft 365, voici quelques choses que vous pouvez essayer.
Si vous ne voyez pas le bouton Designer, voici quelques éléments à examiner.
Les idées de conception ne sont disponibles que pour les abonnés Microsoft 365
Sur les versions de bureau de PowerPoint, seuls les abonnés obtiennent des idées de conception. Pour essayer ou acheter un abonnement Microsoft 365, consultez Microsoft 365.
Sur PowerPoint sur le Web, les idées de conception sont disponibles pour tout le monde.
Un package d’abonnement Microsoft 365 n’inclut pas d’idées de conception : Office 365 Allemagne.
Activer les expériences connectées à Office
Pour utiliser Designer, assurez-vous que les « expériences connectées » Office sont activées. Dans le ruban, accédez à Fichier > Compte, puis sous Confidentialité du compte, sélectionnez Gérer les paramètres. Ensuite, accédez à Activer les expériences connectées facultatives et case activée la case à activer. Pour plus d’informations, consultez Activation et désactivation des services intelligents.
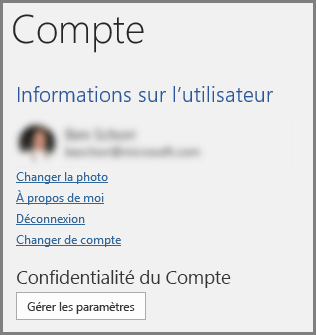
L’administrateur a peut-être désactivé Designer
Designer est une fonctionnalité pour les abonnés Microsoft 365, mais certaines organisations la désactivent. Si vous avez un abonnement Microsoft 365 mais que vous ne voyez pas le bouton Designer, demandez à votre service informatique.
Réinstaller Office pour bénéficier des fonctionnalités réservées aux abonnés
Si vous avez effectué une mise à niveau de Microsoft 365 vers un abonnement Microsoft 365, vous devez désinstaller Microsoft 365, puis réinstaller pour obtenir les fonctionnalités de l’abonné. Consultez les instructions dans ces articles :
Redémarrez l’application pour obtenir Designer
Parfois, les utilisateurs constatent que la première fois qu’ils démarrent PowerPoint après avoir installé Microsoft 365, le bouton Designer n’est pas disponible. Le redémarrage de l’application résout ce problème.
Si vous ne voyez aucune suggestion lorsque vous sélectionnez le bouton Designer, voici quelques éléments à case activée.
-
Vous n’êtes peut-être pas connecté à Internet. Vérifiez que vous disposez d’une connexion Internet active, puis réessayez. Designer se met en ligne pour obtenir des idées de conception.
-
Utilisez un thème fourni avec PowerPoint (pas un thème personnalisé ou un thème que vous avez téléchargé à partir d’un autre emplacement).
Aucune idée de conception pour les diapositives avec images
-
Vérifiez que la disposition Titre ou Titre + Contenu est appliquée à votre diapositive.
-
N’utilisez aucun autre objet ou forme sur la diapositive contenant la photo.
-
Utilisez au maximum 4 photos (.jpg, .png, .gif, ou .bmp) par diapositive, dont la taille est supérieure à 200 x 200 pixels.
Aucune idée de conception pour les diapositives de processus
Assurez-vous que la disposition titre + contenu est appliquée à votre diapositive.
N’utilisez aucun autre objet, forme ou photo sur la diapositive contenant le texte de processus.
Étant donné que Designer est un service relativement nouveau, il est toujours en train d’apprendre de nouvelles astuces. Si le Concepteur ne peut pas générer de véritables améliorations pour votre diapositive, il n’en propose aucune. Nous mettons tout en œuvre pour pouvoir vous proposer des idées de conception percutantes pour davantage de contenus.
Et bien sûr, si vous ne trouvez pas Designer utile, vous pouvez la désactiver en accédant à Options de>fichier > Général, puis décochez la case Afficher automatiquement les idées de conception.
Un autre utilisateur modifie le document
Si vous créez une présentation à plusieurs et que plusieurs personnes modifient simultanément une diapositive, le Concepteur ne propose pas de suggestions de conception pour la diapositive en question.
Lorsqu’un seul utilisateur modifie une diapositive, Designer recommencez à suggérer des conceptions en réponse à des actions spécifiques effectuées par l’utilisateur, telles que l’insertion d’une photo.
Aucune idée de conception pour les diapositives qui ont une forme ou des zones de texte
Designer n’est pas en mesure de suggérer des idées de conception lorsqu’une diapositive comporte une forme ou une zone de texte dessinée dessus. Vous pouvez avoir des photos et du texte dans un espace réservé.
Si vous pouvez voir le bouton Designer dans PowerPoint, mais qu’il est grisé, voici quelques éléments à case activée :
-
Vous n’êtes peut-être pas connecté à Internet. Vérifiez que vous disposez d’une connexion Internet active, puis réessayez.
-
La diapositive n’est pas sélectionnée. Par exemple, plusieurs diapositives sont sélectionnées dans le volet des miniatures en mode Normal, ou le focus du volet des miniatures est entre deux diapositives. Autre cas de figure : le focus est dans le volet de notes ou vous êtes en mode Diaporama au lieu de Normal.
Designer est disponible uniquement pour les abonnés de Microsoft 365. Si vous ne voyez pas le bouton Designer 
Obtenir des idées de conception
-
Dans PowerPoint, vous pouvez obtenir des idées à tout moment. Sélectionnez Conception >

-
La première fois que vous essayez Concepteur, une invite peut s’afficher pour demander votre autorisation de fournir des idées de conception pour vous. Si vous souhaitez utiliser Concepteur, sélectionnez Activer ou Allons-y.
Remarque : Microsoft s’engage à protéger votre sécurité et votre confidentialité tout en utilisant Designer. Pour plus d’informations, voir la déclaration de confidentialité de Microsoft.
-
Accédez au volet Designer sur le côté droit de la fenêtre et examinez les idées de conception.
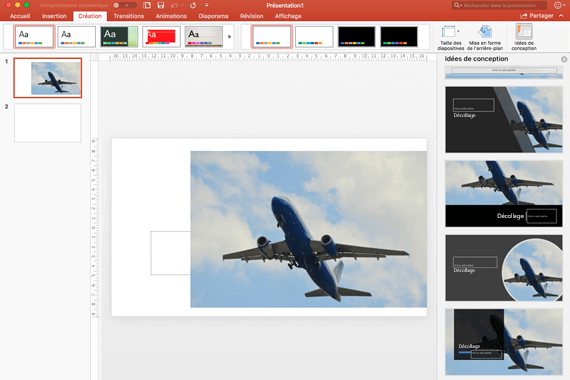
-
Sélectionnez la conception souhaitée et votre diapositive est modifiée en conséquence. Pour quitter Designer sans apporter de modifications, sélectionnez le « X » en haut à gauche du volet Designer.
Vous pouvez également sélectionner une autre idée dans le volet ou revenir à la conception initiale de votre diapositive : Appuyez sur ⌘+Z pour annuler une modification de conception que vous venez de sélectionner.
|
Vous pouvez obtenir des idées de conception à tout moment en choisissant Design > Designer |
Explorer Designer
En savoir plus sur les différentes fonctionnalités de Designer pour élever vos présentations. Ajoutez facilement une photo à votre diapositive de titre et obtenez une conception cohérente entre vos diapositives. Vous pouvez utiliser des graphiques SmartArt pour transformer du texte en visuels attrayants. Designer recherche les termes clés qui contient des illustrations pour et affiche les visuels pertinents dans différentes dispositions. Découvrez les autres fonctionnalités que Designer a à offrir.
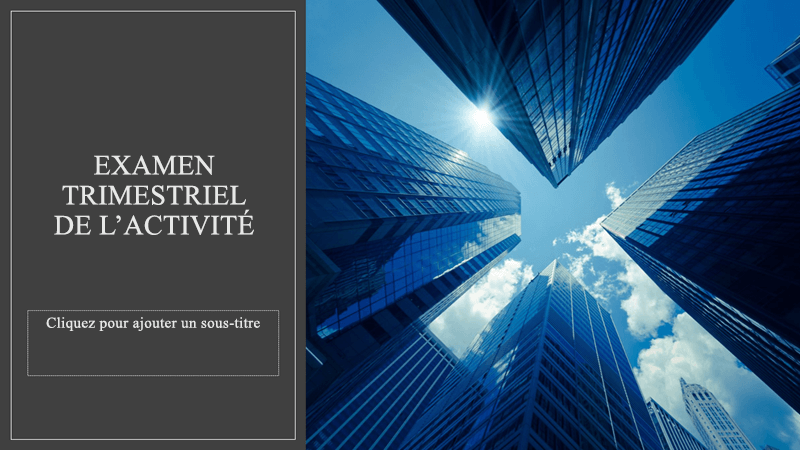
Une photo de diapositive de titre et un schéma de conception
Lorsque vous démarrez une présentation vide et ajoutez du texte à la diapositive, Designer suggère des photos de haute qualité qui s’alignent sur le contenu de la diapositive. Il recommande également un jeu de couleurs qui va bien avec la photo que vous choisissez. Toutes les diapositives de la présentation s'emboîtent visuellement.

Dispositions professionnelles
Concepteur détecte les images, graphiques ou tableaux sur une diapositive et offre des suggestions pour les organiser de manière cohérente et percutante.

Plus de visuels, moins de texte
Trop de texte sur votre diapositive ? Le designer peut transformer du texte tel que des listes, des processus ou des calendriers en un graphique facilement lisible. En savoir plus sur le graphique SmartArt.

Illustrations
Concepteur recherche des termes et concepts clés pour ant des illustrations et les montre dans différentes dispositions. Les illustrations proviennent de la bibliothèque d’icônes Microsoft 365.
Gérer les Designer
Si vous ne souhaitez pas que le Concepteur vous propose des suggestions :
-
Dans PowerPoint, sélectionnez Préférences.
-
Dans Outils de création et de vérification, sélectionnez Général.
-
Dans Général, accédez à PowerPoint Designer, puis décochez la case Afficher automatiquement les idées de conception.
 |
Il s’agit d’une fonctionnalité Microsoft 365 réservée aux abonnés.Rechercher votre version |
|
S’applique à : |
PowerPoint pour Microsoft 365 pour Mac Canal mensuel : Version 15.26.0.160910 ou ultérieure |
Résolution des problèmes pour Mac
Si vous rencontrez des problèmes avec Designer avec PowerPoint dans Mac, vous pouvez essayer certaines choses.
Si vous voyez le bouton Designer dans PowerPoint mais qu’il est grisé, voici quelques éléments à case activée.
-
Vous n’êtes peut-être pas connecté à Internet. Vérifiez que vous disposez d’une connexion Internet active, puis réessayez.
-
Une diapositive peut ne pas être sélectionnée. Par exemple, plusieurs diapositives sont sélectionnées dans le volet des miniatures en mode Normal, ou le focus du volet des miniatures est entre deux diapositives. C’est également le cas lorsque le focus est placé dans le volet Notes, ou lorsque vous êtes en mode Diaporama plutôt qu’en mode Normal.
Concepteur est une fonctionnalité pour les abonnés Microsoft 365. Si vous ne voyez pas le bouton Concepteur, vous utilisez une version antérieure de PowerPoint pour Mac, plutôt que PowerPoint pour Microsoft 365 pour Mac.
Designer est disponible pour les fichiers stockés sur OneDrive et SharePoint dans Microsoft 365. Si vous ne voyez pas le bouton Designer 
Obtenir des idées de conception
-
Dans SharePoint dans Microsoft 365, vous pouvez obtenir des idées de conception à tout moment, sélectionnez Conception > Designer

-
Accédez au volet Designer sur le côté droit de la fenêtre et examinez les idées de conception.
-
Sélectionnez la conception souhaitée et votre diapositive est modifiée en conséquence. Pour quitter Designer sans apporter de modifications, sélectionnez le « X » en haut à gauche du volet Designer
Vous pouvez également sélectionner une autre idée dans le volet ou revenir à votre conception de diapositive d’origine. Appuyez sur Ctrl+Z pour annuler une modification de conception que vous venez de sélectionner.
Explorer Designer
En savoir plus sur les différentes fonctionnalités de Designer pour élever vos présentations. Ajoutez facilement une photo à votre diapositive de titre et obtenez une conception cohérente entre vos diapositives. Vous pouvez utiliser des graphiques SmartArt pour transformer du texte en visuels attrayants. Designer recherche les termes clés qui contient des illustrations pour et affiche les visuels pertinents dans différentes dispositions. Découvrez les autres fonctionnalités que Designer a à offrir.
Dispositions professionnelles
Concepteur détecte les images, les graphiquesou les tableaux d’une diapositive et vous donne plusieurs suggestions pour les organiser dans une disposition cohérente et attrayante.

Graphiques SmartArt

Le Concepteur peut convertir du texte tel que des listes, processus ou chronologies en Graphique SmartArt faciles à lire. En savoir plus sur le graphique SmartArt.
Illustrations
Concepteur recherche des termes et concepts clés pour ant des illustrations et les montre dans différentes mises en page. Les illustrations proviennent de la bibliothèque d’icônes Microsoft 365.

 S’applique à : |
Fichiers PowerPoint stockés dans OneDrive, OneDrive professionnel ou scolaire ou SharePoint dans Microsoft 365. |
Résolution des problèmes pour le web
Si vous voyez le bouton Designer dans PowerPoint mais qu’il est grisé, cela peut signifier qu’une autre personne modifie actuellement la diapositive.
-
Si vous créez une présentation à plusieurs et que plusieurs personnes modifient simultanément une diapositive, le Concepteur ne propose pas de suggestions de conception pour la diapositive en question.
-
Lorsqu’un seul utilisateur modifie une diapositive, Designer recommencez à suggérer des conceptions en réponse à des actions spécifiques effectuées par l’utilisateur, telles que l’insertion d’une photo.
Concepteur est disponible lors de l’utilisation d’un iPad, mais pas d’un iPhone. Pour plus d’informations, consultez Configuration requise .
Obtenir des idées de conception
-
Dans PowerPoint, vous pouvez obtenir des idées de conception à tout moment. Appuyez sur Conception > idées de conception

-
La première fois que vous essayez Concepteur, une invite peut s’afficher pour vous demander l’autorisation de fournir des idées de conception. Si vous souhaitez utiliser Designer, appuyez sur Activer ou Allons-y.
Remarque : Microsoft s’engage à protéger votre sécurité et votre confidentialité tout en utilisant Designer. Pour plus d’informations, voir la déclaration de confidentialité de Microsoft.
-
Accédez au volet Designer sur le côté droit de la fenêtre et examinez les idées de conception.
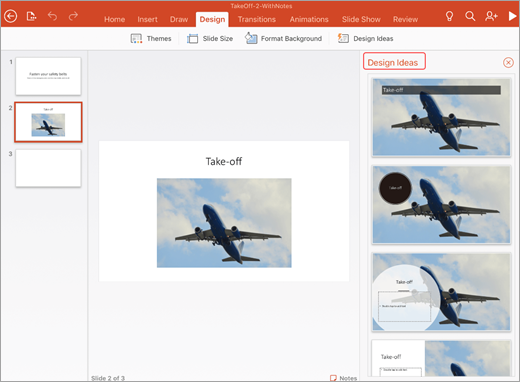
-
Appuyez sur la conception souhaitée et votre diapositive est modifiée en conséquence. Pour quitter Designer sans apporter de modifications, appuyez sur « X » en haut à gauche du volet Designer.
-
Vous pouvez également choisir une autre idée dans le volet ou revenir à votre conception de diapositive d’origine : appuyez sur Annuler

Explorer Designer
En savoir plus sur les différentes fonctionnalités de Designer pour élever vos présentations. Vous pouvez utiliser des graphiques SmartArt pour transformer du texte en visuels attrayants. Designer fournit des suggestions pour vos images, graphiques ou tableaux et avec différents visuels. Découvrez les autres fonctionnalités que Designer a à offrir.
Dispositions professionnelles
Concepteur détecte les images, graphiques ou tableaux sur une diapositive et offre des suggestions pour les organiser de manière cohérente et percutante.

Graphiques SmartArt

Designer pouvez transformer du texte tel que des listes, des processus ou des chronologies en un Graphique SmartArt facilement lisible. En savoir plus sur le graphique SmartArt.
 |
Concepteur est disponible si vous utilisez un iPad, mais pas un iPhone. |
|
S’applique à : |
PowerPoint pour iOS Version 2.0.17042601 ou ultérieure |
Résolution des problèmes liés à Office pour iOS
Si vous voyez le bouton Idées de conception dans PowerPoint mais qu’il est grisé, vous n’êtes peut-être pas connecté à Internet. Vérifiez que vous disposez d’une connexion Internet active, puis réessayez.
Designer est disponible lors de l’utilisation d’une tablette Android, mais pas d’un téléphone Android, consultez Configuration requise pour plus d’informations.
Obtenir des idées de conception
-
Dans PowerPoint, vous pouvez obtenir des idées de conception à tout moment. Appuyez sur Conception > idées de conception

-
La première fois que vous essayez Designer, une invite peut s’afficher pour vous demander l’autorisation de fournir des idées de conception. Si vous souhaitez utiliser Designer, appuyez sur Activer ou Allons-y.
Remarque : Microsoft s’engage à protéger votre sécurité et votre confidentialité tout en utilisant Designer. Pour plus d’informations, voir la déclaration de confidentialité de Microsoft.
-
Accédez au volet Designer sur le côté droit de la fenêtre et examinez les idées de conception.
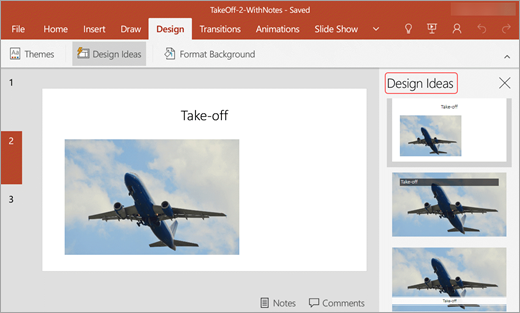
-
Appuyez sur la conception souhaitée et votre diapositive est modifiée en conséquence. Pour quitter Designer sans apporter de modifications, appuyez sur « X » en haut à gauche du volet Designer.
Vous pouvez également choisir une autre idée dans le volet ou revenir à votre conception de diapositive d’origine : appuyez sur Annuler

Explorer Designer
En savoir plus sur les différentes fonctionnalités de Designer pour élever vos présentations. Vous pouvez utiliser des graphiques SmartArt pour transformer du texte en visuels attrayants. Designer fournit des suggestions pour vos images, graphiques ou tableaux et avec différents visuels. Découvrez les autres fonctionnalités que Designer a à offrir.
Dispositions professionnelles
Concepteur détecte les images, graphiques ou tableaux sur une diapositive et offre des suggestions pour les organiser de manière cohérente et percutante.

Graphiques SmartArt

Designer pouvez transformer du texte tel que des listes, des processus ou des chronologies en un Graphique SmartArt facilement lisible. En savoir plus sur le graphique SmartArt.
 |
Concepteur est disponible si vous utilisez une tablette Android, mais pas un téléphone. |
|
S’applique à : |
PowerPoint pour Android Version 16.0.7531.1011 ou ultérieure |
Résolution des problèmes pour Android
Si vous voyez le bouton Idées de conception dans PowerPoint mais qu’il est grisé, vous n’êtes peut-être pas connecté à Internet. Vérifiez que vous disposez d’une connexion Internet active, puis réessayez.
Concepteur est disponible lors de l’utilisation d’une tablette Windows, mais pas d’un téléphone Windows, consultez Configuration requise pour plus d’informations.
Obtenir des idées de conception
-
Dans PowerPoint, vous pouvez obtenir des idées de conception à tout moment. Appuyez sur Conception > idées de conception

-
La première fois que vous essayez Concepteur, une invite peut s’afficher pour vous demander l’autorisation de fournir des idées de conception. Si vous souhaitez utiliser Designer, appuyez sur Activer ou Allons-y.
Remarque : Microsoft s’engage à protéger votre sécurité et votre confidentialité tout en utilisant Designer. Pour plus d’informations, voir la déclaration de confidentialité de Microsoft.
-
Accédez au volet Designer sur le côté droit de la fenêtre et examinez les idées de conception.
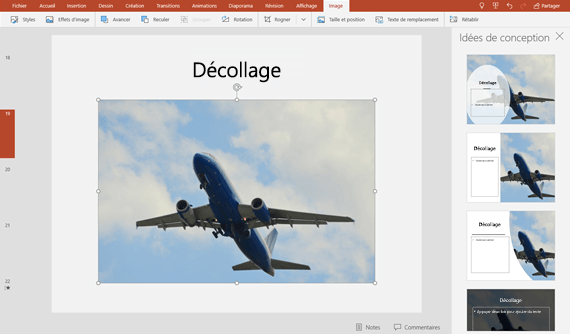
-
Appuyez sur la conception souhaitée et votre diapositive est modifiée en conséquence. Pour quitter Designer sans apporter de modifications, appuyez sur « X » en haut à gauche du volet Designer.
Vous pouvez également choisir une autre idée dans le volet ou revenir à votre conception de diapositive d’origine : appuyez sur Annuler

Explorer Designer
En savoir plus sur les différentes fonctionnalités de Designer pour élever vos présentations. Vous pouvez utiliser des graphiques SmartArt pour transformer du texte en visuels attrayants. Designer fournit des suggestions pour vos images, graphiques ou tableaux et avec différents visuels. Découvrez les autres fonctionnalités que Designer a à offrir.
Dispositions professionnelles
Concepteur détecte les images, graphiques ou tableaux sur une diapositive et offre des suggestions pour les organiser de manière cohérente et percutante.

Graphiques SmartArt

Designer pouvez transformer du texte tel que des listes, des processus ou des chronologies en un Graphique SmartArt facilement lisible. En savoir plus sur le graphique SmartArt.
 |
Concepteur est disponible si vous utilisez une tablette, mais pas un téléphone. |
|
S’applique à : |
PowerPoint Mobile Version 16.0.8201.1017 ou ultérieure |
Résolution des problèmes lors de l’utilisation d’une tablette Windows
Si vous voyez le bouton Idées de conception dans PowerPoint mais qu’il est grisé, vous n’êtes peut-être pas connecté à Internet. Vérifiez que vous disposez d’une connexion Internet active, puis réessayez.
Voir aussi
Combiner des couleurs dans PowerPoint : les erreurs à éviter










