Remarque : Cet article a fait son temps et sera bientôt supprimé. Pour éviter les problèmes du type « Page introuvable », nous allons supprimer les liens inutiles. Si vous avez créé des liens vers cette page, nous vous conseillons de les supprimer afin de ne pas désorienter les utilisateurs.
Remarque : Les fonctionnalités de Power Query se trouvent dans le groupe Récupérer et transformer d’Excel 2016. Les informations fournies ici s’appliquent aux deux versions. Pour en savoir plus, voir Groupe Récupérer et transformer dans Excel 2016.
Pour créer des formules Power Query dans Excel, vous pouvez utiliser la barre de formule de l’Éditeur de requête ou l’Éditeur avancé. L’Éditeur de requête est un outil inclus dans Power Query qui vous permet de créer des requêtes de données et des formules dans Power Query. Le langage de formule Power Query est utilisé pour créer ces formules. Diverses formules Power Query vous permettent de découvrir, combiner et affiner des données. Pour en savoir plus sur l’ensemble des formules Power Query, voir Catégories de formule Power Query.
Nous allons créer une formule simple avant de créer une formule avancée.
Créer une formule simple
Pour obtenir un exemple de formule simple, nous allons mettre en majuscule la première lettre de chaque mot d’une valeur de texte à l’aide de la formule Text.Proper() .
-
Sous l’onglet de ruban POWER QUERY, sélectionnez À partir d’autres sources > Requête vide.

-
Dans la Barre de formule de l’Éditeur de requête, tapez = Text.Proper("text value"), puis appuyez sur Entrée ou sélectionnez l’icône Entrée.
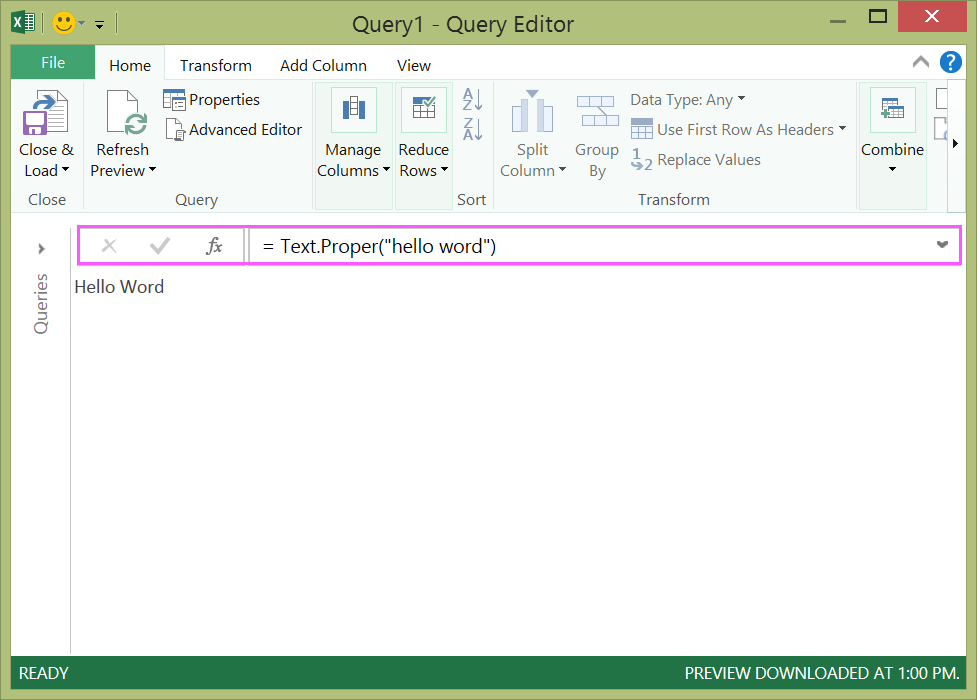
-
Power Query affiche les résultats dans le volet de résultats de la formule.
-
Pour afficher le résultat dans une feuille de calcul Excel, choisissez Fermer et charger.
Dans une feuille de calcul, le résultat se présente comme suit :
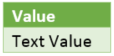
Vous pouvez également créer des formules de requête avancée dans l’Éditeur de requête.
Créer une formule avancée
Pour obtenir un exemple de formule avancée, nous allons mettre en majuscule la première lettre de chaque mot du texte dans une colonne en utilisant une combinaison de formules. Vous pouvez utiliser le langage de formule Power Query pour combiner plusieurs formules au sein d’étapes de requête ayant un résultat de jeu de données. Le résultat peut être importé dans une feuille de calcul Excel.
Remarque : Cette rubrique constitue une introduction aux formules Power Query avancées. Pour plus d’informations sur les formules Power Query, voir En savoir plus sur les formules Power Query.
Par exemple, supposons que vous ayez une table Excel comportant des noms de produit pour lesquels vous voulez mettre la première lettre de chaque mot en majuscule.
La table d’origine se présente comme suit :
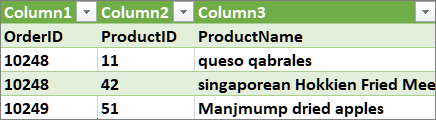
Vous souhaitez obtenir la table suivante :
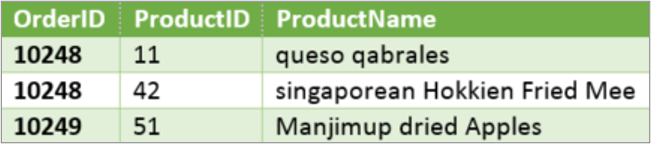
Passons en revue les étapes de formule de requête nécessaires pour modifier la table d’origine afin que la première lettre de chaque mot des valeurs de la colonne ProductName soit en majuscule.
Exemple de requête avancée à l’aide de l’Éditeur avancé
Pour nettoyer la table d’origine, vous utilisez l’Éditeur avancé pour créer les étapes de la formule de requête. Nous allons définir chaque étape de la formule de requête pour voir comment créer une requête avancée. L’ensemble des étapes de la formule de requête est indiqué ci-dessous. Dans le cadre de la création d’une requête avancée, vous devez procéder comme suit :
-
Vous créez un ensemble d’étapes de formule de requête commençant par l’instruction let. Veuillez noter que le langage de formule Power Query respecte la casse.
-
Chaque étape de la formule de requête s’appuie sur une étape précédente en y faisant référence par son nom.
-
Vous générez la sortie d’une étape de formule de requête en utilisant l’instruction in. En règle générale, la dernière étape de la requête est utilisée comme résultat final du jeu de données.
Étape 1 : ouvrir l’Éditeur avancé
-
Sous l’onglet de ruban POWER QUERY, sélectionnez À partir d’autres sources > Requête vide.
-
Dans l’Éditeur de requête, sélectionnez Éditeur avancé.
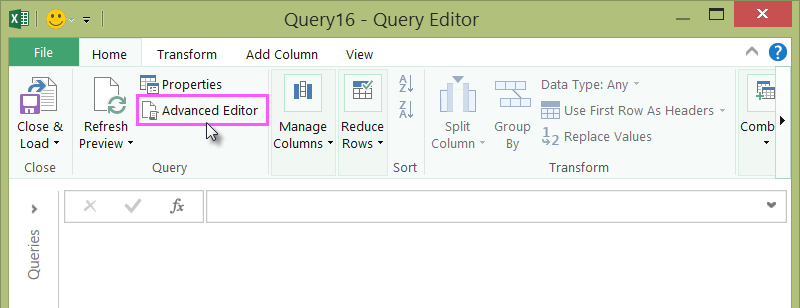
-
L’Éditeur avancé apparaît.
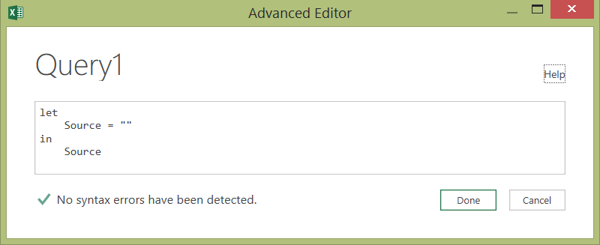
Étape 2 : définir la source d’origine
Dans l’Éditeur avancé :
-
Utilisez une instruction let qui affecte la formule Source = Excel.CurrentWorkbook(). Une table Excel sera utilisée comme source de données. Pour plus d’informations sur la formule Excel.CurrentWorkbook(), voir Excel.CurrentWorkbook.
-
Affectez Source au résultat in.
let Source = Excel.CurrentWorkbook(){[Name="Orders"]}[Content] in Source -
Votre requête avancée se présentera comme suit dans l’Éditeur avancé.
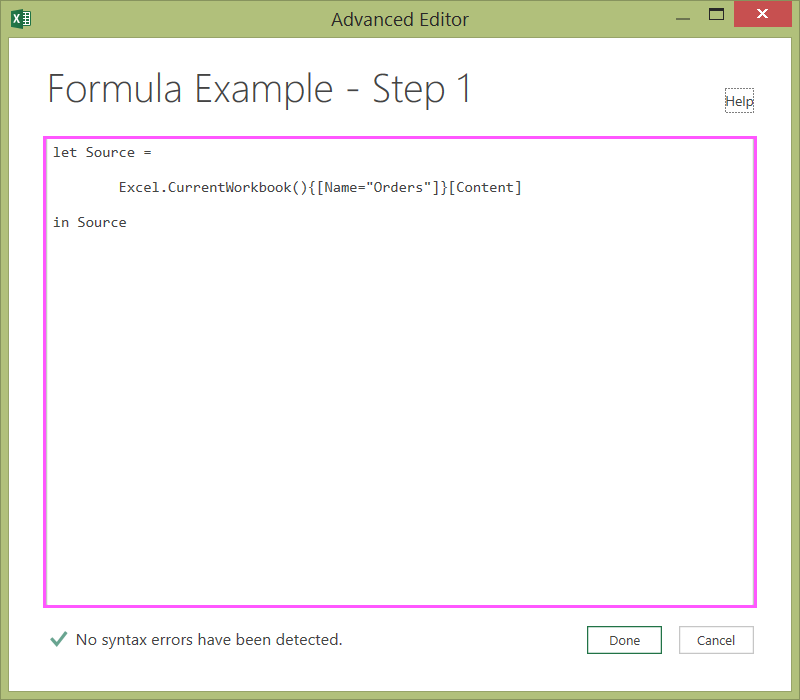
-
Pour afficher les résultats dans une feuille de calcul :
-
Cliquez sur Terminé.
-
Dans le ruban de l’Éditeur de requête, cliquez sur Fermer et charger.
-
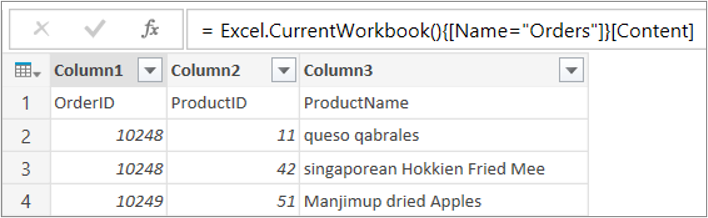
Le résultat apparaît comme suit dans une feuille de calcul :
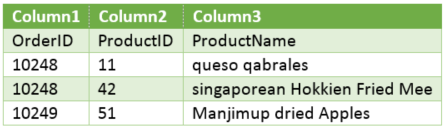
Étape 3 : promouvoir la première ligne en tant qu’en-têtes
Pour mettre en majuscule la première lettre de chaque mot des valeurs dans la colonne ProductName, vous devez commencer par promouvoir la première ligne en tant qu’en-têtes de colonne. Pour ce faire, utilisez l’Éditeur avancé :
-
Ajoutez une formule #"First Row as Header" = Table.PromoteHeaders() aux étapes de votre formule de requête et faites référence à Source comme la source de données. Pour plus d’informations sur la formule Table.PromoteHeaders(), voir Table.PromoteHeaders.
-
Affectez #"First Row as Header" au résultat in.
let Source = Excel.CurrentWorkbook(){[Name="Orders"]}[Content], #"First Row as Header" = Table.PromoteHeaders(Source) in #"First Row as Header"
Le résultat apparaît comme suit dans une feuille de calcul :
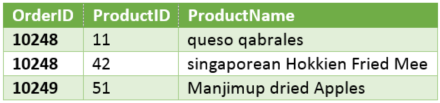
Étape 4 : mettre en majuscule la première lettre de chaque mot des valeurs dans une colonne
Pour mettre en majuscule la première lettre de chaque mot des valeurs dans la colonne ProductName, vous devez utiliser la formule Table.TransformColumns() et faire référence à l’étape de formule de requête "First Row as Header". Pour ce faire, utilisez l’Éditeur avancé :
-
Ajoutez une formule #"Capitalized Each Word" = Table.TransformColumns() aux étapes de votre formule de requête et faites référence à #"First Row as Header" comme source de données. Pour plus d’informations sur la formule Table.TransformColumns(), voir Table.TransformColumns.
-
Affectez #"Capitalized Each Word" au résultat in.
let
Source = Excel.CurrentWorkbook(){[Name="Orders"]}[Content],
#"First Row as Header" = Table.PromoteHeaders(Source),
#"Capitalized Each Word" = Table.TransformColumns(#"First Row as Header",{{"ProductName", Text.Proper}})
in
#"Capitalized Each Word"Le résultat final met en majuscule la première lettre de chaque mot des valeurs de la colonne ProductName et se présente comme suit dans une feuille de calcul :
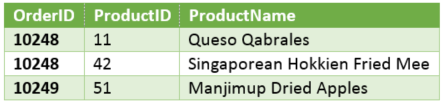
Le langage de formule Power Query vous permet de créer des requêtes de données simples à avancées pour découvrir, combiner et affiner des données. Pour en savoir plus sur Power Query, voir l’Aide de Microsoft Power Query pour Excel.










