Lorsque vous créez une macro dans un classeur pour la première fois, elle fonctionne uniquement dans ce classeur. Mais que se passe-t-il si vous souhaitez utiliser la macro dans d’autres classeurs ? Pour rendre vos macros disponibles chaque fois que vous ouvrez Excel, vous pouvez les créer dans un classeur appelé Personal.xlsb. Il s’agit d’un classeur masqué stocké sur votre ordinateur, qui s’ouvre en arrière-plan chaque fois que vous ouvrez Excel.
Les macros et les outils VBA se trouvent sous l’onglet Développeur , qui est masqué par défaut. La première étape consiste donc à l’activer. Pour plus d’informations, consultez Afficher l’onglet Développeur.
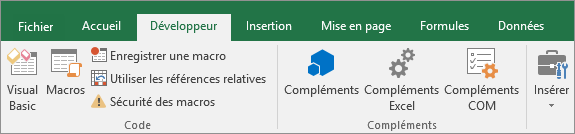
Ensuite, créez une macro. Nous allons enregistrer une macro qui ne fait rien, mais qui crée le classeur Macro personnelle.
Pour en savoir plus sur la création de macros, consultez Démarrage rapide : Créer une macro.
-
Accédez à l’onglet Développeur , puis cliquez sur Enregistrer une macro.

-
Dans la boîte de dialogue Enregistrer la macro , ne vous embêtez pas à entrer un nom pour la macro dans la zone Nom de la macro. Vous pouvez accepter le nom qu’Excel vous donne, par exemple Macro1, car il s’agit simplement d’une macro temporaire.
Lorsque vous commencez à créer vos propres macros, vous souhaiterez leur donner des noms descriptifs, afin que vous sachiez ce qu’elles font.
-
Dans la zone Stocker la macro dans , sélectionnez Classeur de macros personnelles > OK. Il s’agit de l’étape la plus importante, car si vous n’avez pas encore de classeur de macros personnelles, Excel en créera un pour vous.
-
Cliquez sur Développeur > Arrêter l’enregistrement, et Excel aura créé votre worbook De macro personnelle.
-
Lorsque vous fermez le classeur, vous êtes invité à enregistrer le classeur et le classeur Macro personnelle.
Pour afficher la macro que vous avez créée :
-
Accédez à Developer > Visual Basic pour lancer visual Basic Rédacteur (VBE), qui est l’emplacement où vos macros sont stockées.
-
Vous trouverez votre classeur Macro personnelle dans le volet Projet Explorer sur le côté gauche. Si vous ne le voyez pas, accédez à Afficher > projet Explorer.
-
Double-cliquez sur le dossier projet VBA (PERSONAL.xlsb) > Modules > Module1. Vous trouverez la macro1 vide que vous avez enregistrée. Vous pouvez le supprimer ou le conserver pour ajouter du code ultérieurement.
Remarque : Lorsque vous enregistrez une macro dans une nouvelle instance d’Excel, VBA crée automatiquement un dossier Module et incrémente son nombre. Par conséquent, si vous avez déjà Module1 et Module2, VBA crée Module3. Vous pouvez renommer modules dans la fenêtre Propriétés sous le Explorer du projet, afin qu’ils reflètent mieux ce que font les macros qu’ils contiennent.
Déplacement de macros d’un ordinateur vers un autre
Votre fichier Personal.xlsb est stocké dans un dossier appelé XLSTART. Si vous souhaitez partager vos macros avec quelqu’un d’autre, vous pouvez les copier dans le dossier XLSTART sur d’autres ordinateurs, ou copier tout ou partie de ses macros dans le fichier Personal.xlsb sur d’autres ordinateurs. Vous pouvez rechercher XLSTART dans Windows Explorer pour le localiser.
Si vous avez une ou seulement quelques macros que vous souhaitez partager avec d’autres personnes, vous pouvez leur envoyer le classeur qui les contient. Vous pouvez également rendre le classeur disponible sur un lecteur réseau partagé ou à partir d’une bibliothèque SharePoint Services.
Pour plus d’informations sur la copie d’une macro d’un classeur vers un autre, voir Copier un module de macro dans un autre classeur.
Assurez-vous que l’onglet Développeur est visible dans le ruban. L’onglet Développeur n’étant pas affiché par défaut, procédez comme suit :
-
Accédez à Excel > Préférences... barre d’outils & ruban >.
-
Dans la catégorie Personnaliser le ruban, dans la liste Onglets principaux, sélectionnez la zone Case activée développeur, puis cliquez sur Enregistrer.
Ensuite, créez une macro. Nous allons enregistrer une macro qui ne fait rien, mais qui crée le classeur Macro personnelle.
Pour en savoir plus sur la création de macros, consultez Démarrage rapide : Créer une macro.
-
Accédez à l’onglet Développeur , puis cliquez sur Enregistrer une macro.
-
Dans la boîte de dialogue Enregistrer la macro , ne vous embêtez pas à entrer un nom pour la macro dans la zone Nom de la macro. Vous pouvez accepter le nom qu’Excel vous donne, par exemple Macro1, car il s’agit simplement d’une macro temporaire.
Lorsque vous commencez à créer vos propres macros, vous souhaiterez leur donner des noms descriptifs, afin que vous sachiez ce qu’elles font.
-
Dans la zone Stocker la macro dans , sélectionnez Classeur de macros personnelles > OK. Il s’agit de l’étape la plus importante, car si vous n’avez pas encore de classeur de macros personnelles, Excel en créera un pour vous.
-
Cliquez sur Développeur > Arrêter l’enregistrement, et Excel aura créé votre worbook De macro personnelle.
-
Lorsque vous fermez le classeur, vous êtes invité à enregistrer le classeur et le classeur Macro personnelle.
Pour afficher la macro que vous avez créée :
-
Cliquez sur Développeur > Visual Basic pour lancer visual Basic Rédacteur (VBE), qui est l’emplacement où vos macros sont stockées.
-
Vous trouverez votre classeur Macro personnelle dans le volet Projet Explorer sur le côté gauche. Si vous ne le voyez pas, accédez à Afficher > projet Explorer.
-
Double-cliquez sur le dossier projet VBA (PERSONAL.xlsb) > Modules > Module1. Vous trouverez la macro1 vide que vous avez enregistrée. Vous pouvez le supprimer ou le conserver pour ajouter du code ultérieurement.
Remarque : Lorsque vous enregistrez une macro dans une nouvelle instance d’Excel, VBA crée automatiquement un dossier Module et incrémente son nombre. Par conséquent, si vous avez déjà Module1 et Module2, VBA crée Module3. Vous pouvez renommer modules dans la fenêtre Propriétés sous le Explorer du projet, afin qu’ils reflètent mieux ce que font les macros qu’ils contiennent.
Déplacement de macros d’un ordinateur vers un autre
Votre fichier Personal.xlsb est stocké dans un dossier de démarrage du système. Si vous souhaitez partager vos macros avec quelqu’un d’autre, vous pouvez copier Personal.xlsb dans le dossier de démarrage sur d’autres ordinateurs, ou copier tout ou partie de ses macros dans le fichier Personal.xlsb sur d’autres ordinateurs. Dans le Finder , sélectionnez Ok, maintenez la touche Option enfoncée, puis sélectionnez Bibliothèque. Dans le volet Bibliothèque , accédez à : Regrouper les conteneurs > xyz. Office (où xyz est une chaîne de texte, comme « UBF8T346G9 ») > contenu utilisateur > démarrage > Excel. Collez votre fichier Personal.xlsb dans le dossier Excel.
Si vous avez une ou seulement quelques macros que vous souhaitez partager avec d’autres personnes, vous pouvez leur envoyer le classeur qui les contient. Vous pouvez également rendre le classeur disponible sur un lecteur réseau partagé ou à partir d’une bibliothèque SharePoint Services.
Pour plus d’informations sur la copie d’une macro d’un classeur vers un autre, voir Copier un module de macro dans un autre classeur.
Vous avez besoin d’une aide supplémentaire ?
Vous pouvez toujours poser des questions à un expert de la Communauté technique Excel ou obtenir une assistance dans la Communauté de support.










