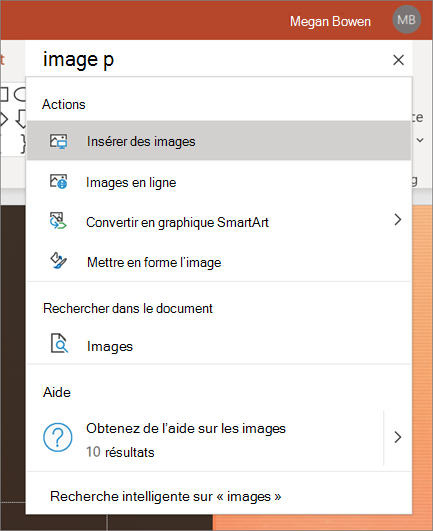Créer et ouvrir une présentation PowerPoint
Commencez par collaborer grâce à ces instructions rapides sur la création, le partage et la modification des présentations seul ou avec votre équipe.
Pour convertir vos diapositives Google vers PowerPoint, accédez à fichier > Télécharger > Microsoft PowerPoint (. pptx). Ouvrez ensuite le fichier dans PowerPoint. Pour en savoir plus, voir utiliser les feuilles.
Remarque : Les fonctionnalités et informations de ce guide s’appliquent à PowerPoint disponible dans Microsoft 365.
Créer une présentation
-
Ouvrez PowerPoint.
-
Sélectionnez nouvelle présentationou sélectionnez l’un des thèmes.
-
Sélectionnez autres thèmes pour afficher la Galerie et la recherche.
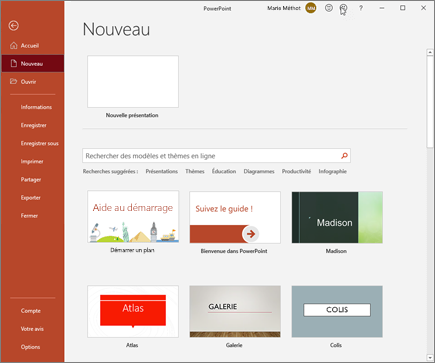
Ajouter une diapositive
-
Sélectionnez la diapositive après laquelle vous souhaitez ajouter la nouvelle.
-
Sélectionnez Accueil > Nouvelle diapositive.
-
Sélectionnez Disposition et tapez ce que vous souhaitez dans la liste déroulante.
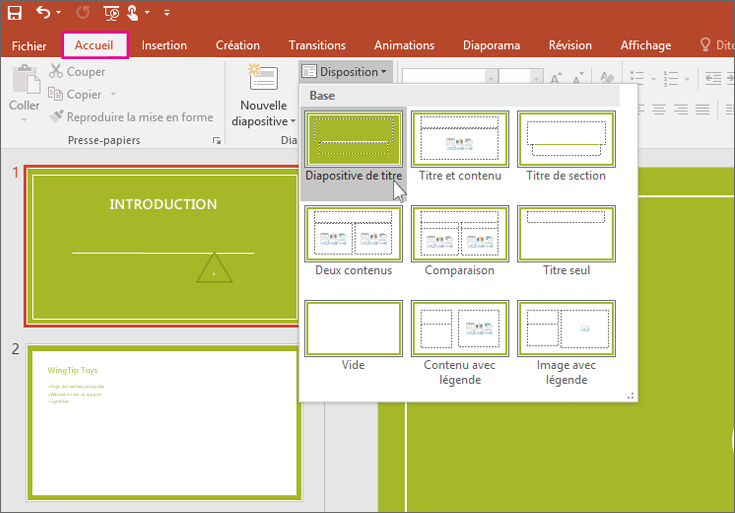
Enregistrer
Lorsque vous enregistrez vos fichiers dans le Cloud, vous pouvez les partager et collaborer dessus avec d’autres personnes.
-
Sélectionnez Fichier > Enregistrer sous.
-
Sélectionnez un dossier OneDrive , puis nommez le fichier.
Après avoir enregistré une fois sur OneDrive, l' enregistrement automatique est activé, ce qui permet d’enregistrer automatiquement votre fichier, toutes les secondes pendant que vous travaillez.
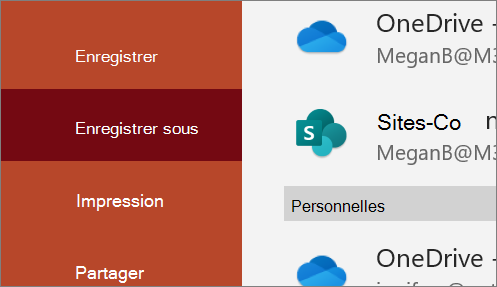
Renommer une présentation
-
Sélectionnez le nom du fichier dans la barre de titre.
-
Dans le menu qui s’affiche, vous pouvez renommer le fichier, sélectionner un nouvel emplacement vers lequel déplacer celui-ci ou consulter l’historique des versions du fichier.
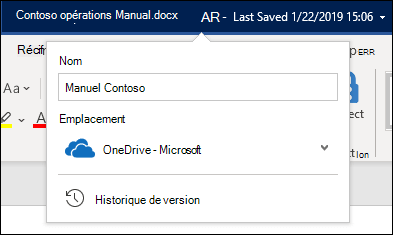
Hors connexion
Lorsque vous êtes en ligne, l’enregistrement automatique est toujours activé et enregistre vos modifications pendant que vous travaillez. Si vous perdez ou désactivez la connexion Internet, les modifications en attente seront synchronisées dès que vous vous reconnectez.
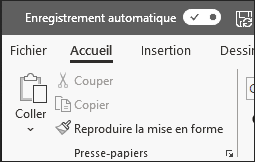
Rechercher
Dans la partie supérieure de vos applications Microsoft Office sur Windows, vous trouverez la zone de recherche . Cet outil puissant vous permet d’accéder à des commandes PowerPoint, d’obtenir de l’aide ou de procéder à des recherches sur le Web.