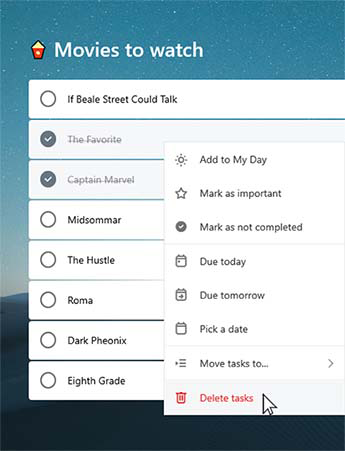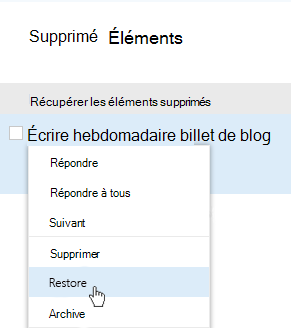Créer une tâche
Vous pouvez créer une tâche à partir du champ + Ajouter un champ d’entrée de la tâche dans une liste. Sélectionnez le champ, entrez le titre de la tâche, puis appuyez sur retour ou entrée. La nouvelle tâche est ajoutée au bas de votre liste.
Modifier une tâche
Pour renommer une tâche, sélectionnez la tâche pour ouvrir son affichage détaillé. Une fois dans l’affichage détaillé, vous pouvez cliquer ou appuyer sur le titre de la tâche. Un curseur s’affiche dans le champ de titre de la tâche et vous pouvez renommer ou modifier le titre.
Supprimer une tâche
Pour supprimer une tâche, sélectionnez l’icône de corbeille dans le coin inférieur droit de l’affichage détaillé de la tâche. Ou bien, si vous avez activé les menus contextuels dans vos paramètres, vous pouvez cliquer avec le bouton droit et sélectionner Supprimer la tâche sélectionnée si vous êtes sur votre ordinateur de bureau. Sur Android et iOS, vous pouvez effectuer un balayage de droite à gauche pour le supprimer.
Supprimer plusieurs tâches
|
Pour le moment, le moyen le plus simple d’effectuer des tâches de suppression en bloc consiste de l’ordinateur de bureau dans l’application Web, Windows ou Mac. Si vous utilisez Windows, vous devez commencer par vérifier que les menus contextuels sont activés dans vos paramètres. Maintenez la touche Maj enfoncée et cliquez pour sélectionner les tâches souhaitées, puis cliquez avec le bouton droit pour accéder au menu contextuel, puis cliquez sur Supprimer les tâches. |
|
Être averti avant de supprimer une tâche
Pour vous assurer qu’aucune de vos tâches ou listes n’est supprimée par accident, nos applications mobiles demandent automatiquement une confirmation avant de procéder à la suppression. Vous pouvez activer ou désactiver cette fonctionnalité dans votre application de bureau ou Web. Pour l’activer, sélectionnez votre nom d’utilisateur ou votre image de profil, puis activez la case à cocher en regard de confirmer la suppression.
Restaurer une tâche supprimée
Vos tâches étant stockées sur Exchange Online et également visibles dans les tâches Outlook, vous pouvez récupérer les tâches supprimées accidentellement dans Outlook :
|
|