Vous pouvez créer un fichier dans une bibliothèque de documents sans avoir à quitter la bibliothèque pour le faire. Les types de fichiers disponibles dans cette Microsoft 365 sont les suivants :
-
Word documents
-
Excel de travail
-
PowerPoint présentations
-
OneNote-notes
-
Formulaires pour Excel
Le type de fichier que vous pouvez créer dépend du modèle ou des modèles que votre propriétaire ou administrateur de site a associés à la bibliothèque. Si vous voulez créer un autre type de fichier dans votre bibliothèque, contactez votre administrateur ou propriétaire de site.
Remarque : Pour télécharger des fichiers existants dans une bibliothèque de documents, voir Télécharger fichiers et dossiers dans une bibliothèque de documents.
Pour créer un fichier dans une bibliothèque de documents
-
Dans la bibliothèque de documents, recherchez l’emplacement dans lequel vous voulez créer un fichier. Si vous avez besoin de créer un dossier pour stocker le fichier, voir Créer un dossier dans une bibliothèque de documents.
-
Dans le menu principal de la bibliothèque de documents, cliquez sur Nouveau, puis sélectionnez le type de fichier que vous voulez créer.
Remarque : La sélection du type de fichier peut varier.
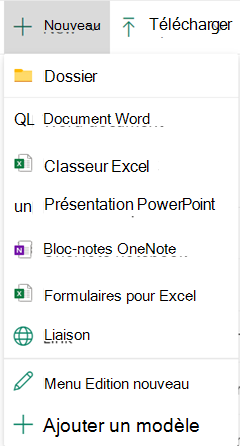
Remarque : Pour ajouter un lien dans une bibliothèque de documents, voir Ajouter un lien dans une bibliothèque de documents.
-
Ajoutez le texte et les autres éléments que vous souhaitez à votre fichier. Votre nouveau fichier est enregistré automatiquement dans la bibliothèque de documents et apparaît dans la liste des fichiers. Il a un nom de fichier générique.
-
Cliquez sur la flèche Retour dans votre navigateur pour revenir à la bibliothèque de documents lorsque vous avez terminé.
-
Si vous ne voyez pas vos fichiers dans la bibliothèque, actualisez le navigateur.
-
Pour renommer votre fichier, cliquez sur Afficher les actions

Étapes supplémentaires requises
-
Selon la façon dont votre bibliothèque est définie, vous pouvez être invité à fournir des informations supplémentaires sur le fichier lorsque vous l’enregistrez. Par exemple, vous pouvez être invité à choisir le type de contenu du fichier ou à entrer plus de détails sur le fichier.
-
Si vous sauvegardez un fichier dans une bibliothèque qui exige l’extrait des fichiers, cette première fois, c’est vous qui l’avez extrait. Vous devez vérifier le fichier pour que d’autres personnes puisse le modifier.
-
Si une approbation de contenu est requise pour votre bibliothèque, votre fichier doit peut-être être approuvé avant d’être visible par toute personne autorisée à afficher les fichiers dans la bibliothèque.










