Le formulaire double affichage offre deux affichages simultanés des données : un affichage Formulaire et un affichage Feuille de données. Ces deux affichages sont rattachés à la même source de données et sont toujours synchronisés. Ainsi, si vous sélectionnez un champ dans une partie du formulaire, le même champ est sélectionné dans l’autre partie du formulaire. Vous pouvez ajouter des données dans chacune des parties, comme en modifier ou en supprimer (à condition que la source d’enregistrement soit modifiable et que vous n’ayez pas configuré le formulaire pour empêcher ces opérations).
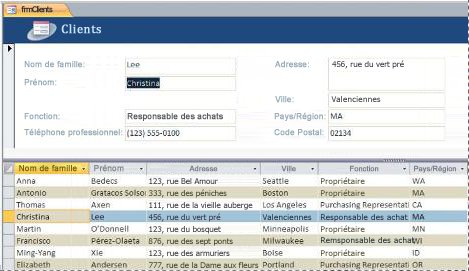
L’utilisation de formulaires double affichage offre les avantages de deux types de formulaires dans un seul et même formulaire. Par exemple, vous pouvez utiliser la partie feuille de données du formulaire pour retrouver rapidement un enregistrement, et utiliser ensuite la partie formulaire pour consulter ou modifier l’enregistrement. La partie formulaire peut servir d’en-tête, esthétique et fonctionnel, à la partie feuille de données. C’est la technique qui est employée dans bon nombre de modèles de bases de données disponibles pour Access.
Remarque : Les formulaires double affichage ne peuvent pas être utilisés dans les bases de données web Access ou les applications web Access.
Que voulez-vous faire ?
Créer un formulaire double affichage à l'aide de l'outil Formulaire double affichage
Cette procédure permet de créer un formulaire double affichage entièrement nouveau. Le formulaire est basé sur une table ou une requête que vous sélectionnez dans le volet de navigation ou que vous avez ouverte en mode Feuille de données.
-
Dans le volet de navigation, cliquez sur la table ou la requête contenant les données que vous souhaitez faire figurer dans le formulaire. Vous pouvez également ouvrir la table ou la requête en mode Feuille de données.
-
Sous l’onglet Créer, dans le groupe Formulaires, cliquez sur Plus de formulaires, puis sur Formulaire double affichage.
Access crée le formulaire et l'affiche en mode Page. Ce mode vous permet d'apporter des modifications à la structure du formulaire tout en ayant les données affichées. Par exemple, vous pouvez ajuster la taille des zones de texte en fonction des données à afficher, si nécessaire.
Transformer un formulaire existant en formulaire double affichage
Vous pouvez transformer un formulaire existant en formulaire double affichage en définissant certaines propriétés du formulaire.
-
Ouvrez votre formulaire en mode Page en cliquant dessus avec le bouton droit dans le volet de navigation, puis en cliquant sur Mode Page.
-
Si la feuille de propriétés n'est pas affichée, appuyez sur F4.
-
Sélectionnez Formulaire dans la liste déroulante située en haut de la feuille de propriétés.
-
Sous l'onglet Format de la feuille de propriétés, dans la liste déroulante Affichage par défaut, sélectionnez Formulaire double affichage.
-
Enregistrez et fermez le formulaire, puis double-cliquez sur le nom du formulaire dans le volet de navigation pour l’ouvrir en mode Formulaire.
Ajuster votre formulaire double affichage
Après avoir créé votre formulaire double affichage, vous pouvez apporter certaines modifications en mode Création ou mode Page pour obtenir les résultats souhaités. Pour basculer en mode Création, effectuez un clic droit sur le formulaire dans le volet de navigation et cliquez ensuite sur mode Création.
Définir les propriétés du formulaire double affichage
Le tableau suivant répertorie certaines des propriétés liées aux formulaires double affichage que vous pouvez définir dans la feuille de propriétés pour ajuster votre formulaire. Si la feuille de propriétés n’est pas affichée, appuyez sur F4. Vérifiez également que l’option Formulaire est sélectionnée dans la liste déroulante en haut de la feuille de propriétés. Toutes les propriétés de la table sont situées dans l’onglet Format de la feuille de propriétés. Les valeurs par défaut peuvent varier en fonction de la méthode utilisée pour créer le formulaire double affichage.
|
Propriété |
Description |
|
Taille du formulaire double affichage |
Permet de définir une hauteur ou une largeur exacte (selon que le fractionnement est vertical ou horizontal) , pour la partie formulaire du formulaire double affichage. Par exemple, vous pouvez taper 1" pour définir une hauteur ou une largeur de 1 pouce. Vous pouvez taper Auto pour définir la dimension autrement, notamment en faisant glisser la barre de fractionnement en mode Page. |
|
Orientation du formulaire double affichage |
Permet de définir l'emplacement de la feuille de données : au-dessus, au-dessous, à gauche ou à droite du formulaire. |
|
Barre Fractionnement du formulaire double affichage |
Si cette propriété est définie sur Oui, Access autorise le redimensionnement du formulaire et de la feuille de données en déplaçant la barre Fractionnement qui sépare les deux parties. Vous pouvez faire glisser la barre Fractionnement pour agrandir ou réduire la feuille de propriétés. Si elle est définie sur Non, la barre Fractionnement est masquée, et le formulaire et la feuille de données ne peuvent pas être redimensionnés. |
|
Feuille de données du formulaire double affichage |
Si cette propriété est définie sur Modif autorisée (et que la source d'enregistrement du formulaire est modifiable), Access autorise les modifications au niveau de la feuille de données. Si elle est définie sur Lecture seule, Access empêche les modifications dans la feuille de données. |
|
Impression du formulaire double affichage |
Permet de spécifier la partie du formulaire à imprimer lors de l'impression du formulaire. Si la propriété est définie sur Formulaire uniquement, seule la partie formulaire est imprimée. Si la propriété est définie sur Feuille de données uniquement, seule la partie feuille de données est imprimée. |
|
Enregistrer le positionnement de la barre Fractionnement |
Si cette propriété est définie sur Oui, le formulaire s'ouvre avec la barre Fractionnement positionnée au même endroit que lorsque vous l'avez fermé pour la dernière fois. Si elle est définie sur Non, le formulaire et la feuille de données ne peuvent pas être redimensionnés, et la barre Fractionnement est masquée. |
Fixer la position du séparateur du formulaire
Pour positionner le séparateur du formulaire à un endroit précis afin qu'aucun autre utilisateur ne puisse le déplacer, effectuez l'opération suivante :
-
Basculez en mode Création en cliquant avec le bouton droit sur le formulaire dans le volet de navigation, puis en cliquant sur Mode Création.
-
Si la feuille de propriétés n'est pas déjà affichée, appuyez sur F4 pour l'afficher.
-
Sélectionnez Formulaire dans la liste déroulante située en haut de la feuille de propriétés.
-
Dans l'onglet Format de la feuille de propriétés, attribuez à la propriété Barre Fractionnement du formulaire double affichage la valeur Non.
-
Définissez la propriété Enregistrer le positionnement de la barre Fractionnement sur la valeur Oui.
-
Basculez en mode Page en cliquant avec le bouton droit sur le formulaire dans le volet de navigation, puis sur Mode Page.
-
Faites glisser la barre Fractionnement vers la position souhaitée (ou tapez une hauteur exacte dans la zone Taille du formulaire double affichage de la zone de propriété).
-
Passez en mode Formulaire pour afficher les résultats.
Le séparateur est fixé à l'emplacement que vous avez défini, et la barre Fractionnement est masquée.
Ajouter un champ à un formulaire double affichage
-
Basculez en mode Page en cliquant avec le bouton droit sur le formulaire dans le volet de navigation, puis sur Mode Page.
-
Si le volet Liste de champs n’est pas affiché, sous l’onglet Création, dans le groupe Outils, cliquez sur Ajouter des champs existants.
-
Recherchez le champ que vous souhaitez ajouter, puis faites-le glisser vers le formulaire.
Remarque : Si vous faites glisser le champ vers la feuille de données, le champ est également ajouté au formulaire, mais il peut ne pas apparaître où vous le souhaitez. Par conséquent, nous vous recommandons de faire glisser le champ vers le formulaire.
Supprimer un champ dans un formulaire double affichage
-
Basculez en mode Page en cliquant avec le bouton droit sur le formulaire dans le volet de navigation, puis cliquez sur Mode Page.
-
Dans la partie formulaire du formulaire double affichage, cliquez sur le champ pour le sélectionner, puis appuyez sur Suppr.
Le champ est supprimé à la fois du formulaire et de la feuille de données.










