Un renvoi vous permet de créer un lien vers d’autres parties du même document. Par exemple, vous pouvez utiliser un renvoi pour créer un lien vers un graphique qui apparaît ailleurs dans le document. Le renvoi apparaît sous la forme d’un lien qui permet au lecteur d’accéder à l’élément référencé.
Pour créer un lien vers un document distinct, vous pouvez créer un lien hypertexte.
Commencer par créer l’élément objet du renvoi
Vous ne pouvez pas insérer de renvoi sur un élément inexistant, aussi veillez à créer le graphique, le titre, le numéro de page, etc. avant d’essayer de créer un lien vers celui-ci. Lorsque vous insérez le renvoi, une boîte de dialogue qui répertorie tous les éléments vers lesquels il est possible de créer un lien apparaît. Voici un exemple.
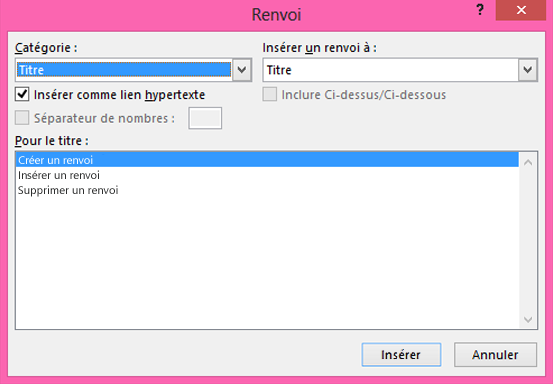
Insérer le renvoi
-
Dans le document, tapez le texte qui commence la référence croisée. Par exemple, « Voir la figure 2 pour obtenir une explication de la tendance à la hausse ».
-
Dans l’onglet Insertion, cliquez sur Renvoi.
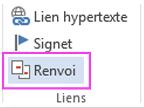
-
Dans la zone Catégorie, cliquez sur la liste déroulante pour sélectionner l’élément sur lequel créer un lien. La liste des types de référence disponibles dépend du type de l’élément (titre, numéro de page, etc.) vers lequel vous voulez créer un lien.
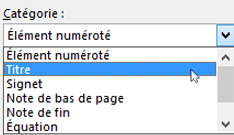
-
Dans la zone Insérer un renvoi à, cliquez sur les informations que vous voulez insérer dans le document. Les choix dépendent de ce que vous avez choisi à l’étape 3.
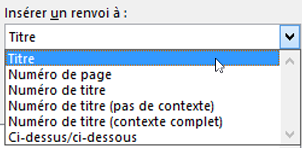
-
Dans la zone Pour le titre, cliquez sur l’élément spécifique auquel renvoyer (par exemple, « Insérer le renvoi »).
-
Pour permettre aux utilisateurs d’accéder à l’élément référencé, cochez la case Insérer comme lien hypertexte.
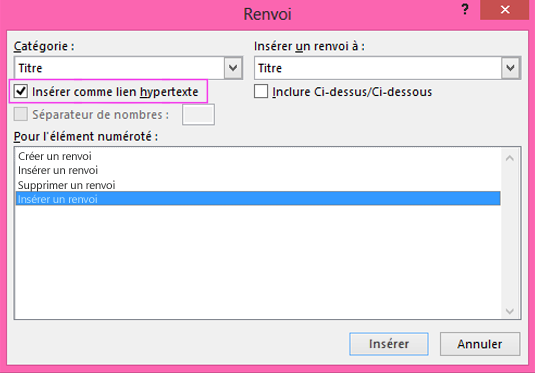
-
Si la case Inclure Ci-dessus/Ci-dessous est disponible, cochez-la pour spécifier la position relative de l’élément référencé.
-
Cliquez sur Insérer.
Les renvois sont insérés sous forme de champs
Les renvois sont insérés dans votre document sous la forme de champs. Un champ est un ensemble d’informations qui indique à Word d’insérer automatiquement du texte, des graphiques, des numéros de page et d’autres contenus dans un document. Par exemple, le champ Date insère la date actuelle. L’utilisation des champs permet de mettre à jour automatiquement le contenu inséré (date, numéro de page, graphiques, etc.) en cas de modification. Par exemple, si vous rédigez un document sur plusieurs jours, la date est modifiée chaque jour lorsque vous ouvrez et enregistrez le document. De même, si vous mettez à jour un graphique stocké ailleurs mais référencé dans le champ, la mise à jour est effectuée automatiquement sans que vous ayez besoin de réinsérer le graphique.
Si vous avez inséré un renvoi semblable à {REF _Ref249586 \* MERGEFORMAT}, Word affiche les codes de champ au lieu des résultats de champ. Lorsque vous imprimez le document ou masquez les codes de champ, les résultats de champ remplacent les codes de champ. Pour afficher les résultats de champ au lieu des codes de champ, appuyez sur Alt+F9, ou cliquez avec le bouton droit sur le code de champ, puis cliquez sur Basculer les codes de champs dans le menu contextuel.
Utiliser un document maître
Si vous voulez renvoyer vers des éléments situés dans un document distinct sans utiliser de liens hypertexte, vous devez combiner les documents au sein d’un document maître avant d’insérer les renvois. Un document maître est un conteneur pour un ensemble de fichiers distincts (ou sous-documents). Vous pouvez utiliser un document maître pour configurer et gérer un document en plusieurs parties, tel qu’un livre incluant plusieurs chapitres.










