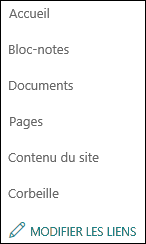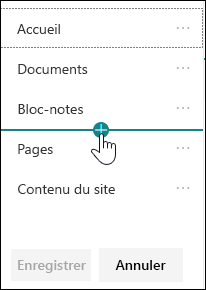Créer un site avec SharePoint Online
Créer un site SharePoint Online
-
Connectez-vous à la page office.com/signin.
-
Sélectionnez le Microsoft 365 d’Lanceur

Vous ne trouvez pas l’application que vous cherchez ? Depuis le lanceur d’applications, sélectionnez toutes les applications pour afficher une liste alphabétique des Microsoft 365applications disponibles. À partir de là, vous pouvez rechercher une application spécifique.
-
Sélectionnez + Créer un site.
-
Choisissez si vous souhaitez créer un site d’équipe ou un site de communication.
-
Donnez un nom à votre site, ajoutez une description, sélectionnez les paramètres e confidentialité, puis sélectionnez Suivant.
-
Ajoutez les noms ou adresses e-mail des personnes dont vous voulez gérer le site dans la zone Ajouter des membres.
-
Ajoutez les noms ou adresses de courrier des membres souhaités de votre site, puis sélectionnez Terminer.
Pour plus d’informations, voir Créer un site d’équipe dans SharePoint Online.
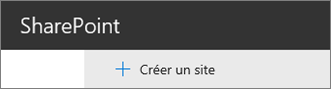
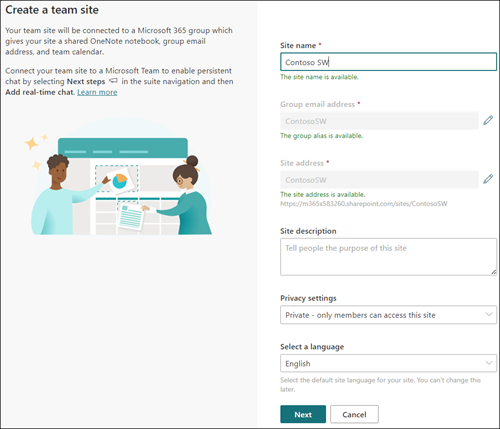
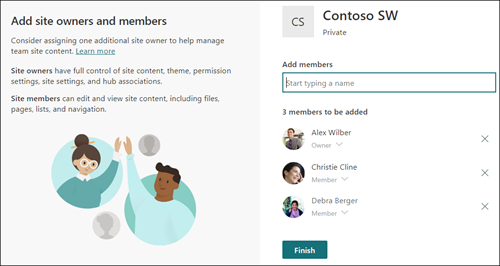
Ajouter une page à un site
-
Accédez à la page d’accueil du site auquel vous voulez ajouter une page.
-
Sélectionnez + Nouveau, puis sélectionnez Page.
-
Donnez un titre à votre page en entrant du texte dans la zone Donnez un nom à votre page.
Pour plus d’informations, voir Ajouter une page à un site.
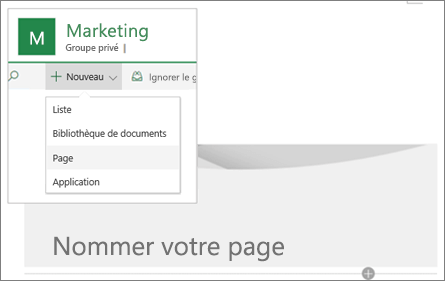
Ajouter du contenu à une page
Utilisez les composants WebPart pour ajouter du texte, des images, des documents, des liens, etc., à votre page.
-
Dans votre page, placez le pointeur sous le titre (ou entre les composants WebPart existants), puis sélectionnez le signe +.
-
Sélectionnez le composant WebPart à ajouter.
Consultez Utilisation de composants WebPart sur des pages SharePoint Online.
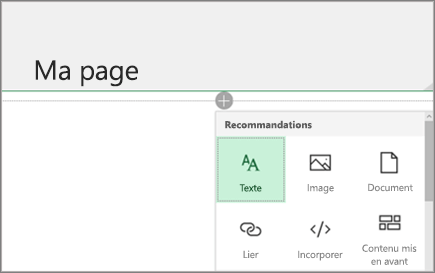
Personnaliser la navigation
-
Sélectionnez Modifier au bas du menu de gauche.
-
Ajoutez un lien, modifiez le nom complet ou l’adresse d’un lien, montez ou descendez un lien dans la liste, créez des sous-liens, etc.
Pour plus d’informations, voir Personnaliser la navigation sur votre site d’équipe